Appearance
Задачи
Задачи — это задания, которые должен выполнять выездной сотрудник применительно к клиентам.
Назначение
Функционал задач предназначен для планирования и отслеживания выполнения заданий.
Задача, созданная выездным сотрудником в мобильном приложении «Точки», считается внеплановой.
Задача может быть выгружена в веб-сервис «Точки СВ» из мобильного приложения «Точки» вместе с событием, инициированным внешним мобильными приложением (например, приложением «Агент Плюс: Мобильная торговля»).
Создание задачи
Примечание
Создать задачу можно только при использовании тарифа «Треки и задачи».
Чтобы создать задачу, в главном окне режима «Маршрут» выберите дату в верхней части экрана (дату можно выбрать позже) и нажмите кнопку "+" в нижней части экрана.
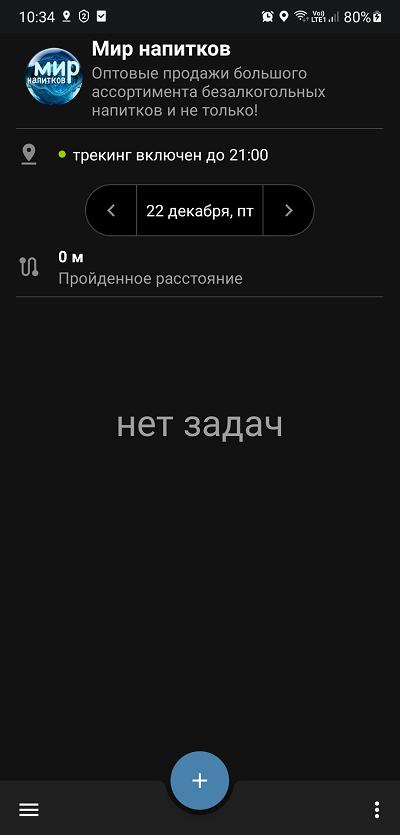
Откроется окно, в котором необходимо выбрать нужного клиента.
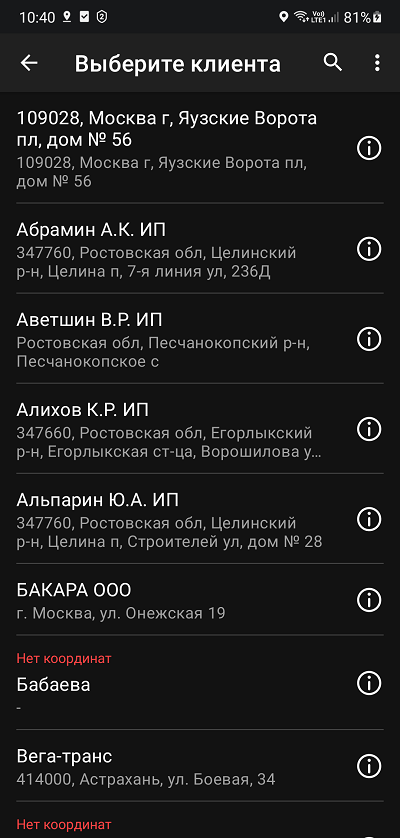
После откроется окно создания новой задачи.
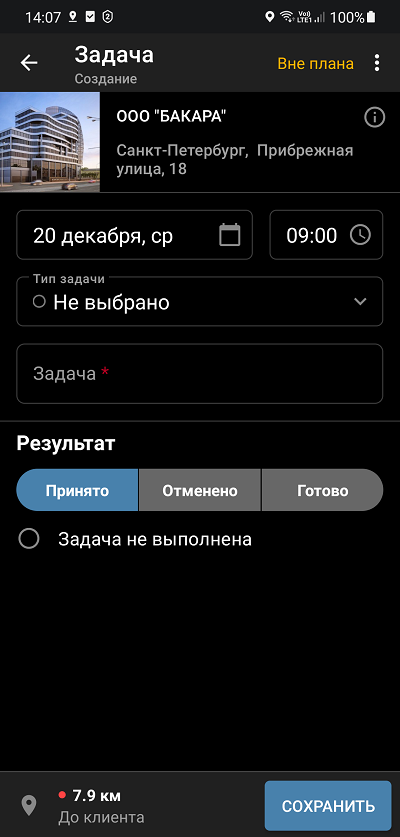
Верхняя часть окна содержит название, адрес (если он указан) и фотографию (если она есть) клиента, при нажатии на которую открывается окно просмотра фотографий выбранного клиента. Если фотографии нет, то ее можно добавить, нажав на иконку фотоаппарата слева от названия клиента и выбрав способ добавления внизу экрана во всплывающем контекстном окне «Добавление фотографии».
При нажатии на поле справа от фотографии открывается окно карточки клиента на вкладке «Задачи» со списком задач, если они были созданы ранее. При открытии вкладки подсвечивается задача на выбранную дату маршрута. С этой же вкладки можно вернуться обратно, нажав стрелку в левом верхнем углу, или открыть новое окно создания задачи, нажав кнопку "+" в правом нижнем углу.
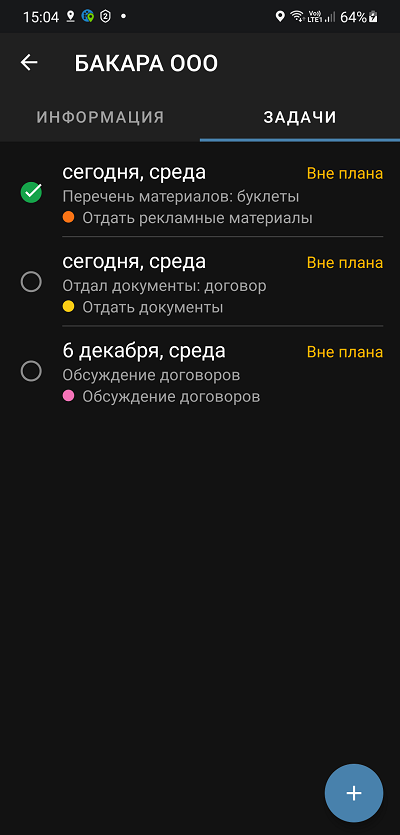
Для выбора даты нажмите на поле с датой и в окне календаря выберите нужную. Для выбора времени нажмите на поле с часами, в открывшемся окне установите нужное время и нажмите «ОК» в правом нижнем углу.
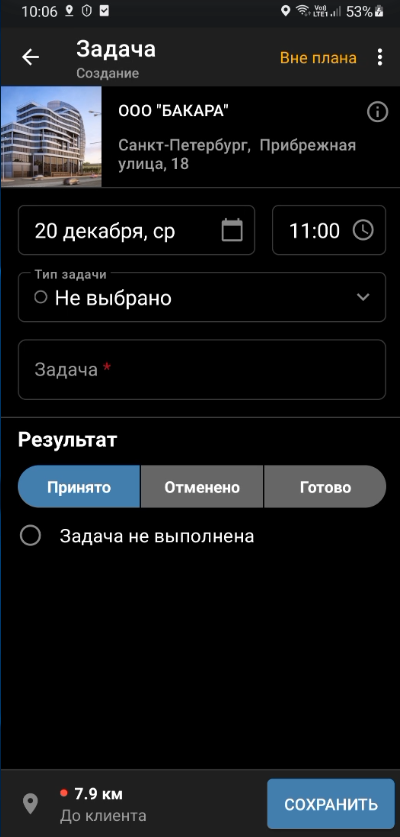
Раскрывающийся список «Тип задачи» предназначен для указания наиболее подходящего типа создаваемой задачи. Варианты типов задач администратор предварительно создаёт в веб-сервисе «Точки СВ» в разделе «Классификаторы».
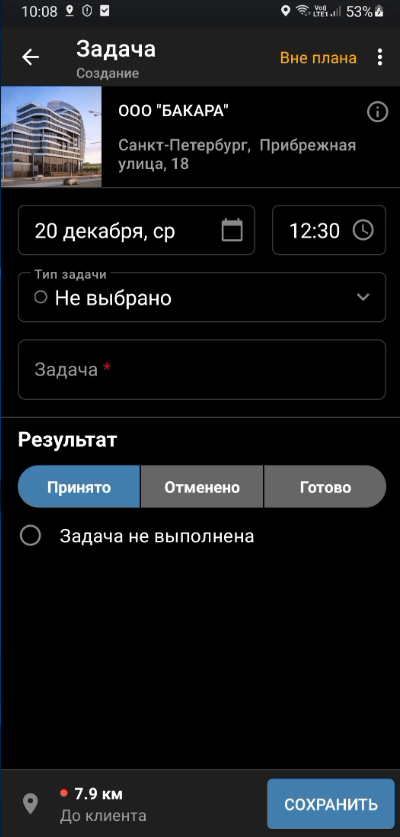
Поле «Задача», расположенное ниже раскрывающегося списка «Тип задачи», предназначено для указания названия задачи – что конкретно сотрудник должен сделать для выполнения задачи. Поле обязательно для заполнения.
Для указания результата выполнения задачи используется одна из трех радио-кнопок: «Принято», «Отменено» и «Готово». Каждая кнопка в нажатом состоянии имеет свой цвет. В зависимости от выбранной радио-кнопки ниже панели кнопок выводится краткое пояснение о выбранном результате. Таким образом, у задачи может быть один из трёх возможных результатов:
- ● «Принято» — задача не выполнена.
- ● «Отменено» — задача отменена. Для отменённой задачи нужно обязательно указать причину отмены в раскрывающемся списке «Причина отмены». Задача может быть отменена досрочно, т.е. до наступления запланированной даты.
- ● «Готово» — задача выполнена. Для выполненной задачи можно уточнить результат в списке «Тип результата». Задача может быть выполнена досрочно, т.е. до наступления запланированной даты.
При первом нажатии радио-кнопки «Отменено» или «Готово» автоматически проставляются дата и время выполнения задачи правее надписи «Результат» (см. анимационный скриншот ниже). Дата и время выполнения задачи запоминаются при сохранении задачи.
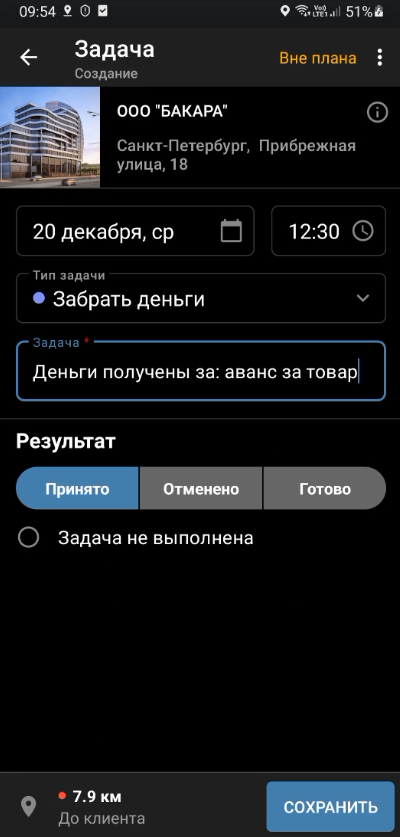
Варианты причин отмены задачи и варианты типов результатов администратор предварительно создаёт в веб-сервисе «Точки СВ» в разделе «Классификаторы».
В случае выбора варианта результата «Отменено» или «Готово» дополнительно выводится поле «Комментарий», в котором можно указать пояснение к результату задачи. Поле необязательно для заполнения.
В нижней части окна расположен раздел «Фотографии», где можно добавить фотографии к результату выполнения задачи (необязательно). Для этого нужно нажать кнопку «+ ДОБАВИТЬ» (если появится запрос на запись задачи, то подтвердите запись). После в появившемся контекстном окне выберите способ добавления фотографии (фотография из камеры или из галереи). Можно добавить несколько фотографий. При необходимости для каждой добавленной фотографии можно указать комментарий.
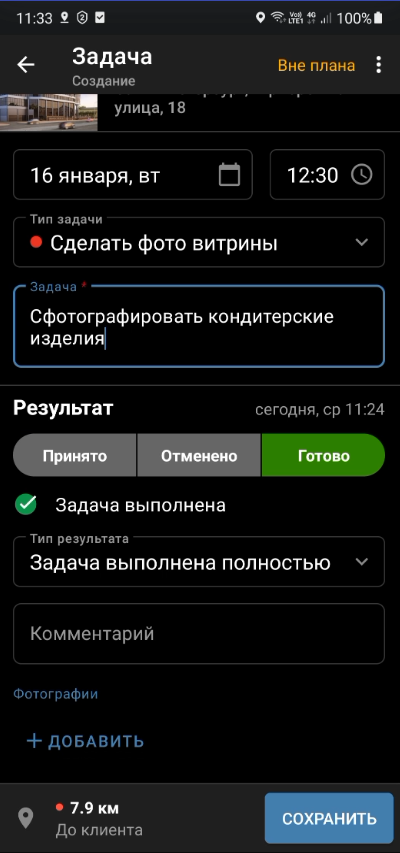
В нижней панели слева выводится информация о расстоянии до клиента от места выполнения (или отмены выполнения) задачи. При нажатии на это расстояние открывается карта, на которой показано расположение клиента и место выполнения задачи. Если расстояние выведено с красным кружком, это означает, что место выполнения задачи находится вне радиуса зоны посещения клиента (т.е. задача была выполнена удалённо).

В нижней панели справа выводится кнопка «СОХРАНИТЬ», при нажатии на которую задача и её результат (если он был заполнен) сохраняются.
Примечание
Результат выполнения задачи указывать необязательно — т.е. перед записью задачи в панели результатов задачи может быть выбрана кнопка «Принято».
Редактирование задачи
Примечание
Задачу можно редактировать только при использовании тарифа «Треки и задачи», а также если она запланирована на текущую или будущую дату. Задачи за прошедшие дни отредактировать или выполнить нельзя.
Для редактирования созданной задачи в главном окне в режиме «Маршрут» выберите нужную задачу. Откроется окно «Задача».
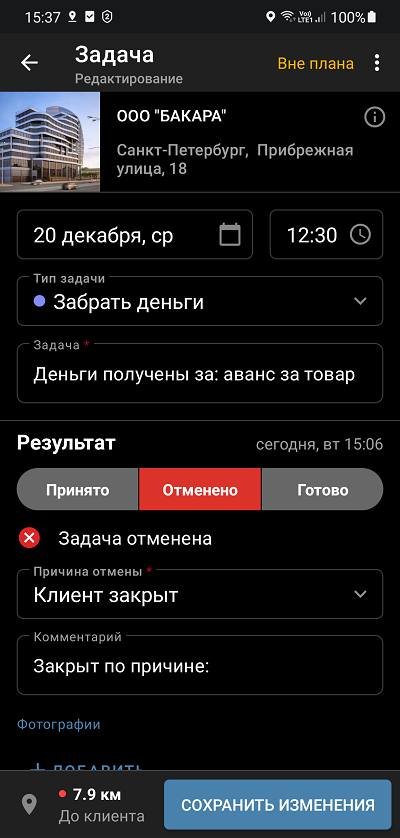
Внесите необходимые изменения и нажмите кнопку «СОХРАНИТЬ ИЗМЕНЕНИЯ», расположенную в правом нижнем углу.
Предупреждение
Если задача, запланированная на будущую или текущую дату, была отменена или выполнена досрочно (вчера или в более раннюю дату), то отредактировать ее невозможно. В этом случае откроется окно «Задача» в режиме просмотра.
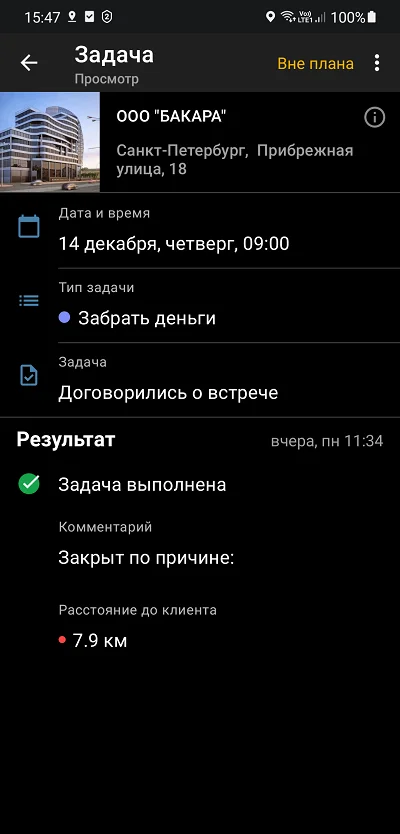
Копирование задачи
Если нужно повторить уже имеющуюся задачу на сегодняшнюю или будущую дату для того же самого клиента, можно выполнить копирование задачи, созданной на любой день и с любым результатом выполнения. Для этого в главном окне в режиме «Маршрут» выберите нужную задачу, в открывшемся окне «Задача» откройте в правом верхнем углу контекстное меню и нажмите «Копировать задачу». Откроется окно «Задача» в режиме создания копии. Выберите дату и время и нажмите кнопку «СОХРАНИТЬ КОПИЮ», расположенную в правом нижнем углу.
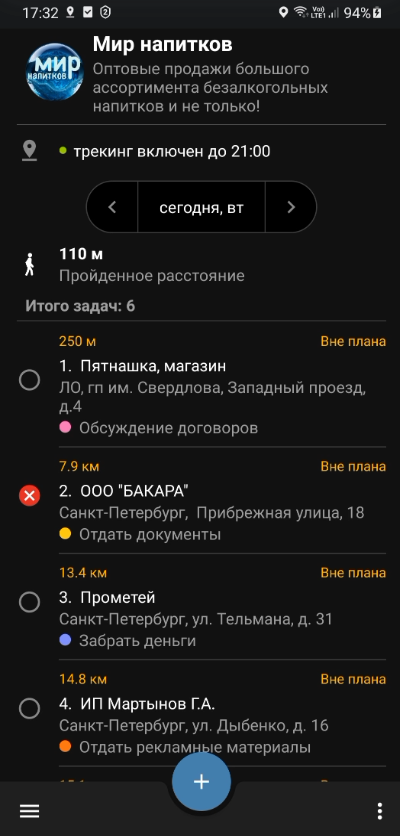
Задача будет сохранена на выбранную дату. Скопированная задача всегда считается внеплановой, даже если она копировалась из запланированной задачи.
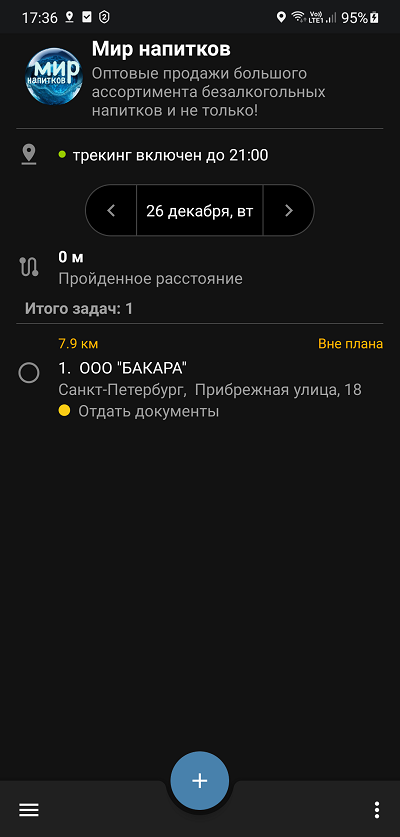
Замена клиента в задаче
Предупреждение
Поменять клиента можно только у внеплановой задачи за сегодняшнюю или будущую дату.
Такая замена удобна в случаях, когда по ошибке была создана задача на неправильно выбранного клиента или оформленную задачу нужно повторить для другого клиента.
Для замены в главном окне в режиме «Маршрут» выберите нужную задачу. После в открывшемся окне «Задача» в режиме редактирования откройте в правом верхнем углу контекстное меню и нажмите «Поменять клиента в задаче». Откроется окно, в котором необходимо выбрать нужного клиента. После выбора Вы вернётесь в окно задачи с обновлённым клиентом. Нажмите кнопку «СОХРАНИТЬ ИЗМЕНЕНИЯ», расположенную в правом нижнем углу. Задача с замененным клиентом будет сохранена.
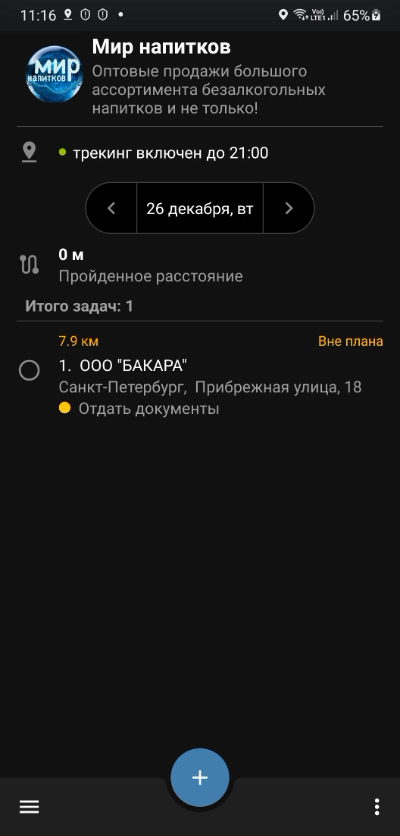
Группа задач
Несколько созданных на определенную дату задач для одного клиента можно сгруппировать в главном окне. Для этого нужно вызвать контекстное меню, нажав кнопку открытия меню в правом нижнем углу, и установить галочку в пункте «Группировать по клиентам».
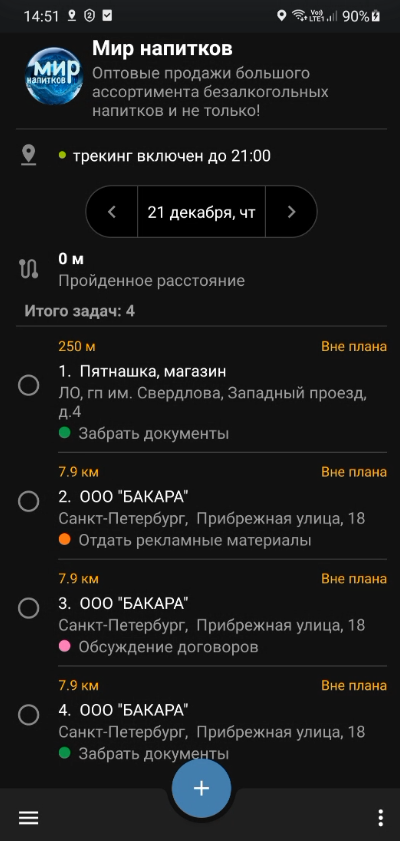
Функция полезна тем, что, помимо сокращения списка задач в главном окне, можно сразу проставить один результат на всю группу задач. Для этого выберите в списке группу задач, после чего откроется окно «Группа задач».
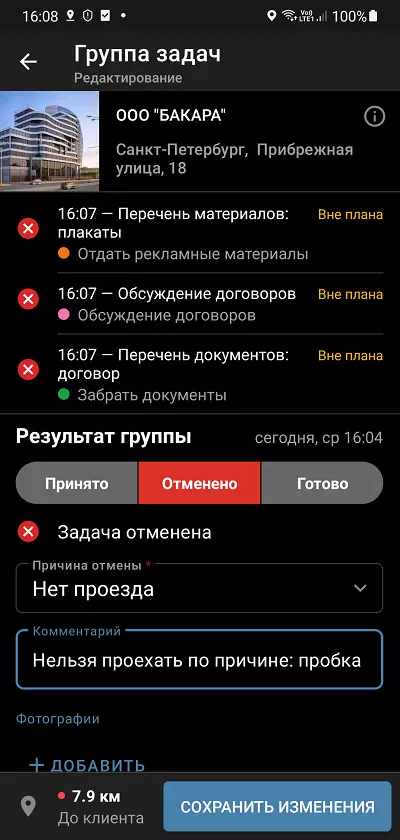
Окно работы с группой задач повторяет своим поведением окно работы с одной задачей. Указанный в окне результат применяется сразу ко всем задачам группы. При этом можно отдельно для каждой задачи группы указать результат — окно редактирования результата конкретной задачи открывается при нажатии на эту задачу в окне группы.
Если в окне группы задач добавляются к результату фотографии, то они автоматически прикрепляются только к результату первой задачи в группе. Но можно и добавить фотографии к конкретной задаче — для этого необходимо открыть окно нужной задачи в группе и добавить там фотографии к результату открытой задачи.
Примечание
Нельзя отредактировать задачи группы, если они были запланированы на текущую или будущую дату и при этом выполнены досрочно вчера или в более раннюю дату. В этом случае откроется окно «Группа задач» в режиме просмотра.
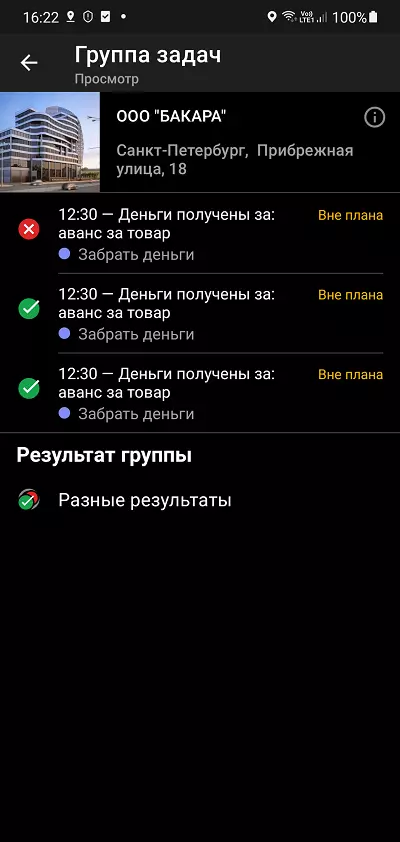
 Takwot. Справка
Takwot. Справка