Appearance
Главное окно
Примечание
При использовании базового тарифа «Треки» пользователю нет необходимости что-либо делать в приложении «Точки», т.к. этот тариф просто обеспечивает автоматическую запись GPS-трека передвижений сотрудника в соответствии с рабочим расписанием. И в этом случае сотруднику достаточно только обращать внимание на уведомления приложения «Треки» и следовать рекомендациям из этих уведомлений.
В зависимости от используемого тарифа веб-сервиса «Точки СВ» главное окно приложения «Точки» может принимать один из двух внешних видов:
- Маршрут — показывается список запланированных задач или фактических событий на выбранный день.
- Клиенты — показывается полный список клиентов, с которыми работает пользователь (выездной сотрудник).
Переключение между режимами
Переключение между режимами главного окна делается через главное меню приложения (открывается нажатием на кнопку в левом нижнем углу экрана). На вкладках Маршрут и Клиенты при включенном режиме сортировки (открывается нажатием на кнопку в правом нижнем углу экрана) «Сортировать по расстоянию» клиенты выводятся по степени удаленности от самого ближнего к выездному сотруднику до самого дальнего — расстояние рассчитывается по прямой. При этом клиенты, у которых нет координат, выводятся в конце списка по названию и адресу.
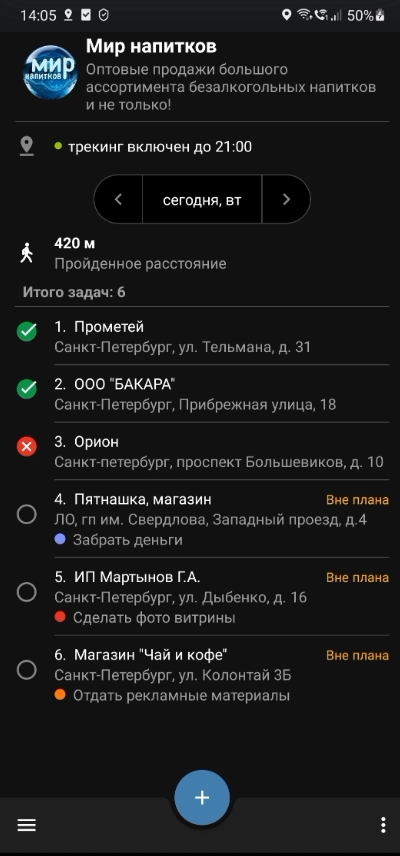
Примечание
При использовании базового тарифа «Треки» в главном меню не выводятся пункты Маршрут и Клиенты, т.к. главное окно в этом случае всегда работает в режиме Маршрут.
Режим «Маршрут»
При использовании базового тарифа «Треки» главное окно приложения «Точки» показывается только в режиме Маршрут. Пример окна показан на рисунке ниже.
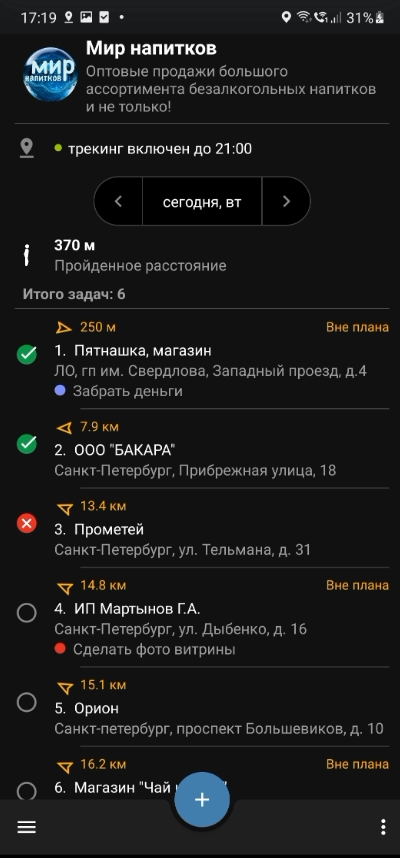
Примечание
При использовании тарифа «Треки» в зависимости от включенных прав доступа может не показываться кнопка "+" в нижней части окна.
Окно в режиме Маршрут показывает три раздела (разделены серыми горизонтальными линиями):
- Информация о компании, на которую работает пользователь (более подробная информация показывается при нажатии на поле компании).
- Расписание ведения GPS-трекинга (приложение автоматически по этому расписанию включает и выключает запись и передачу GPS-трека). Также зеленым (●) или красным (●) кружком приложение дает понять — включен сейчас трекинг или нет. Здесь же можно выбрать любой другой день. Также выводится пройденное сотрудником фактическое расстояние на выбранный день. Если включен GPS-трекинг, то рядом с пройденным расстоянием показывается анимированный человечек.
- Список событий или задач на выбранный день (маршрут). Также показывается направление на клиента в виде стрелки, если включена настройка «Показывать расстояния с направлением по компасу». Если настройка выключена, то стрелки направления всегда ориентированы от направления на Север.
Клиенты, помеченные на удаление или недоступные из-за ограничений
Если клиент показывается зачеркнутым, это означает, что он либо помечен на удаление, либо перестал быть доступным выездному сотруднику из-за ограничений «Списков клиентов» после создания задачи. Пример показан на рисунке ниже.
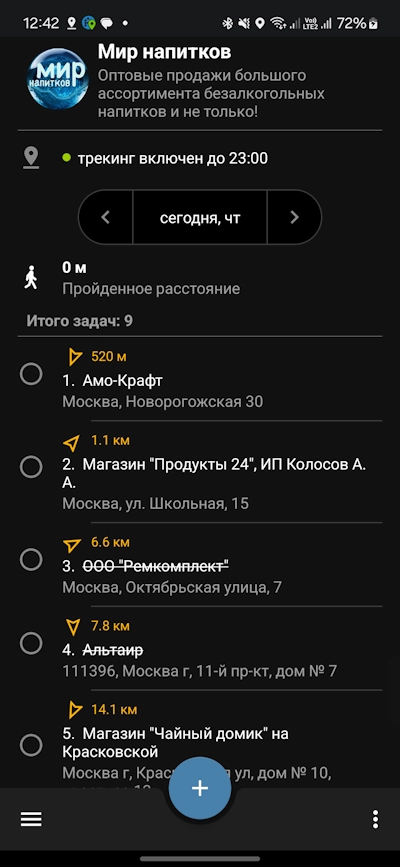
При этом задача такого клиента остается доступной для выполнения.
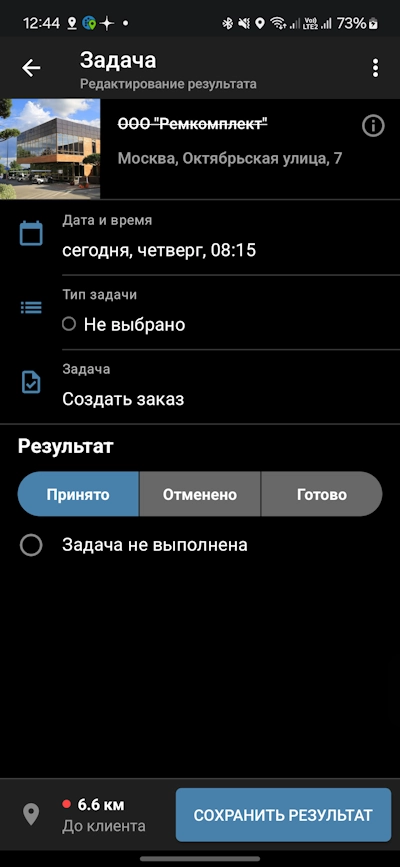
Контекстное окно маршрута
При нажатии и удержании нажатой в главном окне любой строки маршрута (строки списка событий) внизу экрана открывается контекстное всплывающее окно.
В контекстном окне в заголовке выводится фотография (если она есть и если включен тариф «Треки и задачи»), название и адрес клиента, а ниже заголовка — пункты меню:
- Показать на карте — при выборе этого пункта открывается внутри приложения «Точки» карта, на которой показывается расположение клиента.
- Показать маршрут — открывается внешнее навигационное приложение для показа маршрута и навигации по маршруту до клиента (например, Google Maps или Яндекс Навигатор).
- Показать фотографии — открывается окно просмотра фотографий клиента.
Первый и второй пункты показываются, только если у клиента указаны координаты или адрес.
Третий пункт показывается, только если у клиента есть более одной фотографии и включен тариф «Треки и задачи».
Если в контекстном окне нажать в заголовке на эскиз фотографии, то откроется полноэкранное окно просмотра фотографии.
Если в этом же окне нажать в заголовке на поле названия клиента, то откроется окно просмотра информации о клиенте.
Пример контекстного окна:
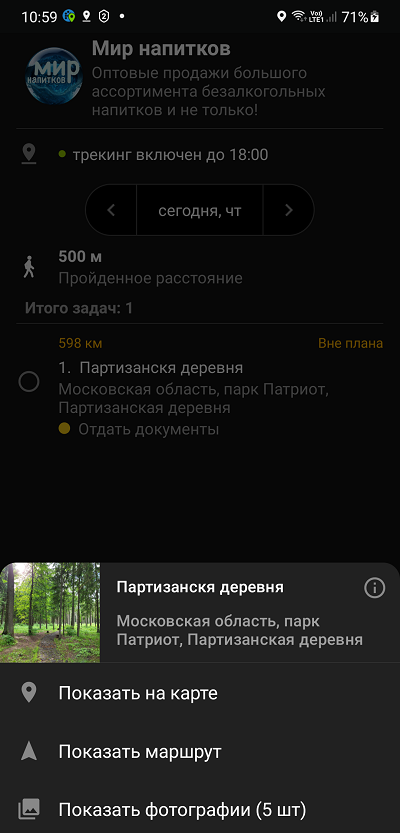
Просмотр пункта маршрута
Вне зависимости от используемого тарифа, карта, открытая при нажатии пункта «Показать на карте» в контекстном всплывающем окне, содержит маркеры расположения выездного сотрудника и клиента, места выполнения задачи (события), связанной с этим клиентом, а также направление пользователя (куда сейчас у него повернуто мобильное устройство), если включена настройка «Показывать расстояния с направлением по компасу».
Внешний вид окна просмотра карты, которое открывается при нажатии на пункт «Показать на карте» в контекстном всплывающем окне:
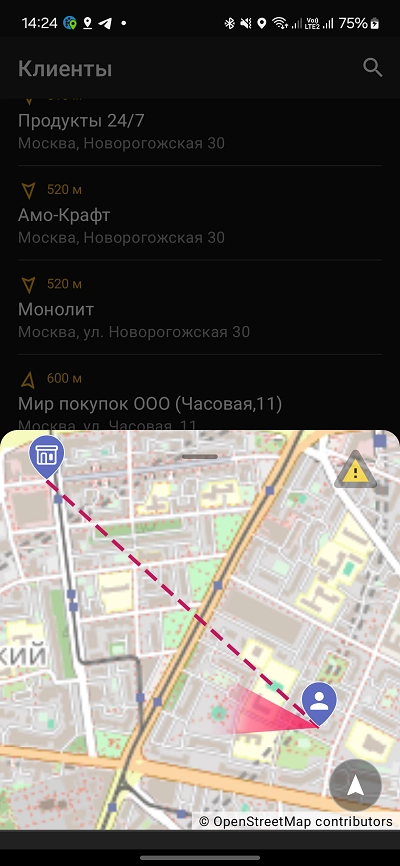
Просмотр задач
Чтобы посмотреть информацию о задаче, выберите в списке маршрута нужную задачу. Откроется окно «Задача» с описанием задачи. В зависимости от прав доступа задачу можно отредактировать, и вне зависимости от прав доступа её можно выполнить или отменить. Отредактировать или выполнить задачу можно, только если задача установлена на текущую или будущую дату, задачи за прошедшие дни отредактировать или выполнить нельзя.
Пример окна «Задача»:
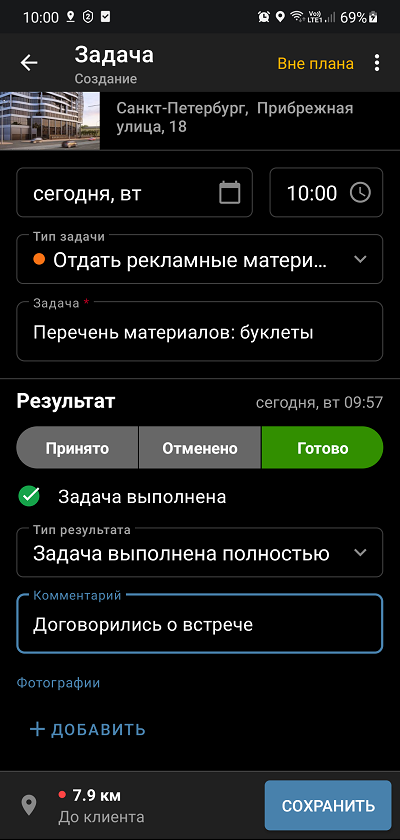
Если в верхней части окна нажать на раздел с названием клиента (фотография отображается при использовании тарифа «Треки и задачи»), то откроется окно карточки клиента на вкладке «Задачи» со списком задач.
Пример вкладки «Задачи»:
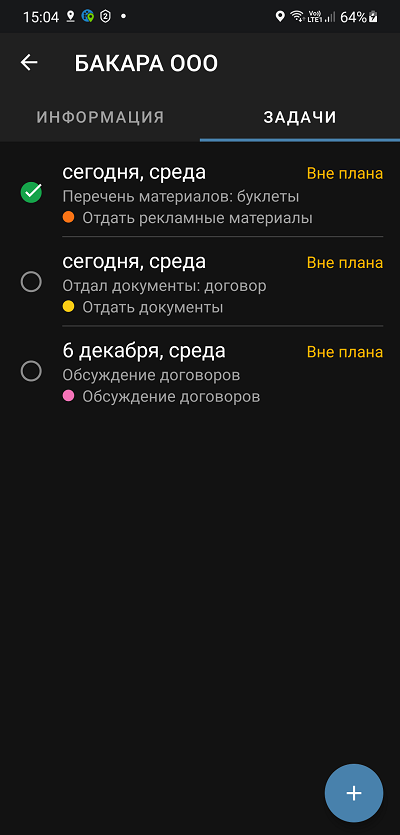
При открытии вкладки подсвечивается задача на выбранную дату маршрута.
Задача клиента, помеченного на удаление или недоступного выездному сотруднику из-за ограничений «Списков клиентов» (название клиента перечёркнуто), остается доступной для выполнения.
Пример показан на рисунке ниже.
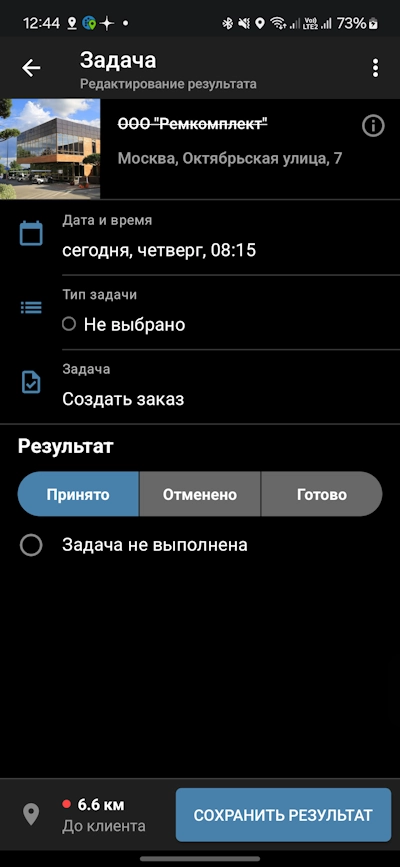
Режим «Клиенты»
При использовании тарифа «Треки и задачи» главное окно можно переключать в режим Клиенты через главное меню, нажав кнопку в левом нижнем углу. В правом нижнем углу находится кнопка открытия контекстного окна сортировки списка клиентов по названию или расстоянию. Пример окна с сортировкой списка клиентов по расстоянию показан ниже.
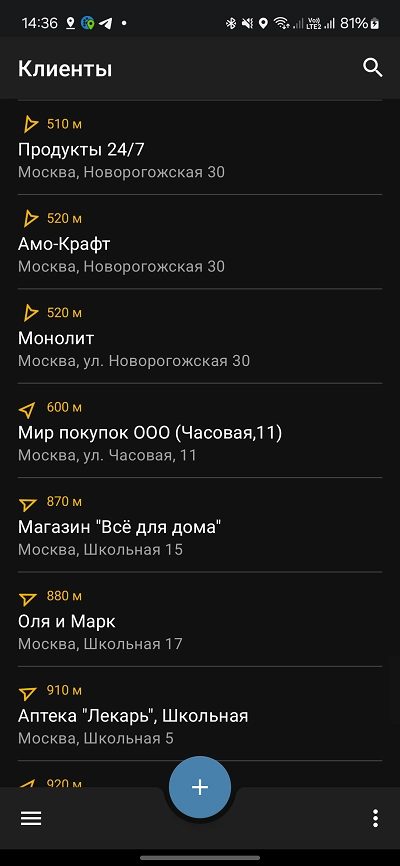
Примечание
В зависимости от включенных прав доступа может не показываться кнопка "+" в нижней части списка.
Окно в режиме Клиенты показывает список клиентов (торговых точек), доступных пользователю. В этом же окне можно добавлять новых клиентов (если у пользователя включены соответствующие права доступа).
 Takwot. Справка
Takwot. Справка