Appearance
Клиенты
Примечание
Работа с Клиентами в мобильном приложении «Точки» возможна только при использовании тарифа «Треки и задачи» в веб-сервисе «Точки СВ».
Клиенты (торговые точки) — это обслуживаемые объекты, которые посещает выездной сотрудник в течение рабочего времени.
Список клиентов
Чтобы увидеть список клиентов в мобильном приложении «Точки», нужно переключиться в главном окне в режим «Клиенты».
Пример списка клиентов показан на рисунке ниже.
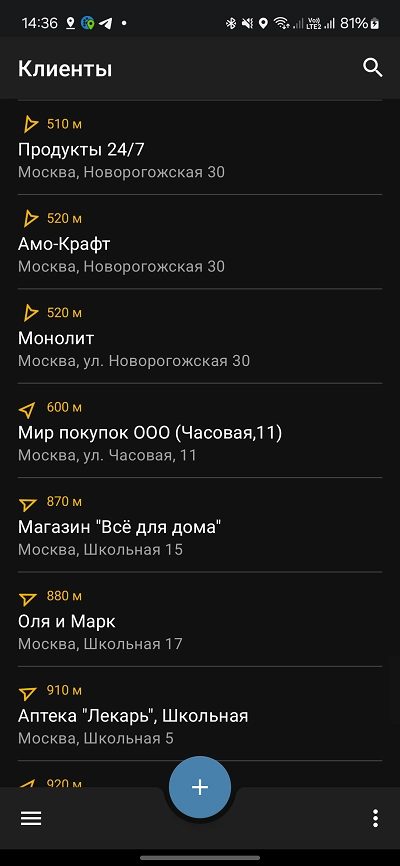
В этом окне можно открыть более детальную информацию о клиенте, просто выбрав нужного клиента из списка.
В зависимости от включенных прав доступа для выездного сотрудника может быть разрешено:
- Добавление нового клиента.
- Изменение координат у существующего клиента (координат расположения на карте).
Сведения о клиенте
Для открытия окна сведений о клиенте просто выберите нужного клиента в списке. После этого откроется окно сведений о клиенте.
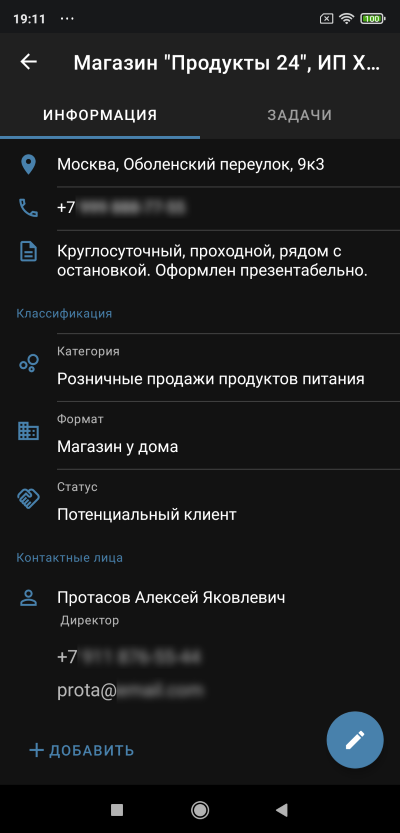
Прямо в этом окне возможны некоторые быстрые действия. Например, при нажатии на поле с номером телефона сразу открывается окно телефонного звонка с выбранным номером. Или при нажатии на поле с адресом клиента открывается карта, на которой показано местоположение клиента.
Контактные лица клиента
В окне сведений о клиенте можно добавлять контактные лица клиента — для этого нужно нажать на кнопку «+ ДОБАВИТЬ» в конце списка контактов. Количество контактных лиц для каждого клиента не ограничено.
В этом же окне можно исправить или удалить данные о контакте — для этого нужно нажать и удерживать нажатие на выбранном контакте до появления контекстного меню. В этом меню выберите пункт Изменить контакт или Удалить контакт.
Фотографии клиента
В нижней части окна сведений о клиенте выводятся фотографии клиента (если они есть).
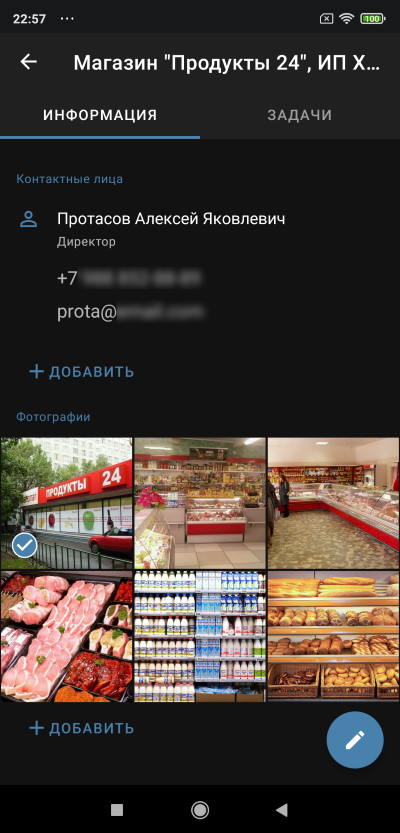
Фотографии отсортированы в порядке новизны — самая свежая фотография идет первой в списке.
Основная фотография обозначается кружком с галочкой — эта фотография используется при показе клиента на карте.
Нажатие и удержание на любой фотографии открывает контекстное окно действий, в этом окне можно назначить основную фотографию или удалить фотографию.
Для добавления новой фотографии нажатие на кнопку «+ ДОБАВИТЬ». После этого появится контекстное меню с вариантами добавления фотографии: с использованием встроенной фотокамеры или выбрав фотографию из галереи.
За одним клиентом можно закрепить не более 6 фотографий.
При нажатии на любую из фотографий открывается окно просмотра фотографии.

Дополнительно в окне просмотра выводятся дата и время создания фотографии. В этом же окне можно увеличивать масштаб просмотра и перелистывать фотографии.
Создание или редактирование клиента
Примечание
Создание новых клиентов в мобильном приложении возможно при выполнении сразу двух условий:
- В веб-сервисе «Точки СВ» выбран тариф «Треки и задачи».
- Для пользователя в правах доступа включено разрешение Создание клиентов.
Для создания клиента переключитесь в главном окне в режим «Клиенты» и нажмите в нижней части окна круглую кнопку «+» (кнопка видна только если у вас есть разрешение на создание клиентов). После этих действий откроется окно редактирования нового клиента.
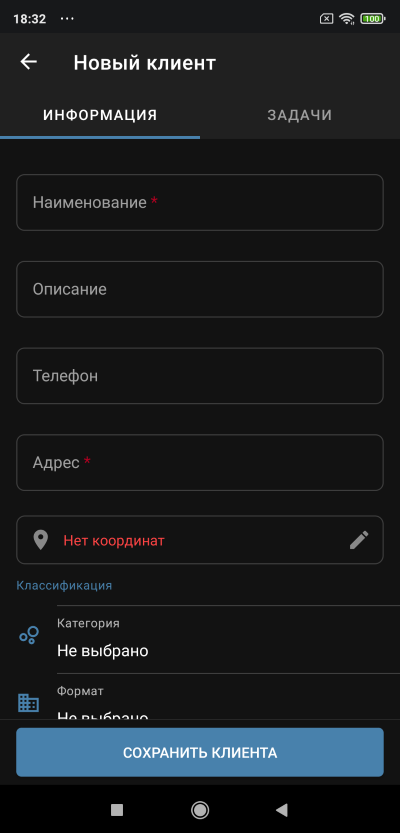
Обязательные для заполнения поля отмечаются красными звёздочками (*).
Редактирование клиента
Для редактирования клиента нужно выбрать клиента в списке, а затем нажать круглую кнопку «Карандаш» в правом нижнем углу. Дальнейшие действия с окном клиента точно такие же, как и при создании клиента.
Примечание
При ручном редактировании информации о клиенте перед его записью проверяется — если не заполнен адрес клиента, но адрес был указан в наименовании клиента (такое возможно, например, при загрузке клиентов из «1С:Предприятия», где адреса клиентов указывались в их наименовании), то адрес автоматически копируется из наименования клиента. После этого у пользователя спрашивается разрешение на вставку скопированного адреса в поле «Адрес» у клиента. И если пользователь соглашается, то данный адрес проставляется в карточке клиента и клиент в таком виде записывается.
Установка координат
В окне редактирования клиента можно указать координаты клиента (если есть соответствующие права доступа). Для указания координат нажмите на кнопку «Карандаш» в поле координат.
После этого в нижней части откроется контекстное меню с вариантами установки координат:
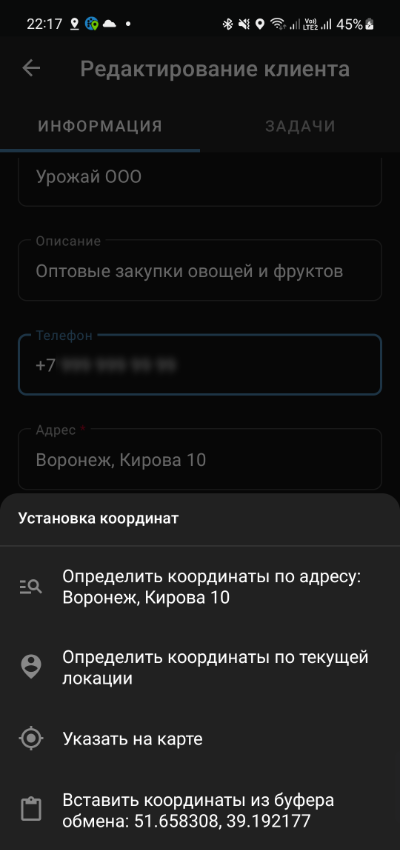
В окне установки координат может присутствовать до 4-х способов установки координат:
- Определить координаты по адресу — определяются координаты по адресу клиента, который указан в поле Адрес. Если адрес не был указан, то этот пункт не показывается.
- Определить координаты по текущей локации — устанавливаются координаты текущего местоположения пользователя в качестве координат клиента.
- Указать на карте — координаты клиента указываются выбором места на карте.
- Вставить координаты из буфера обмена — координаты клиента установятся из буфера обмена. Если в буфере обмена нет координат, то этот пункт не показывается.
Если пользователь указывает координаты любым из указанных выше способов, кроме указания места на карте, то после получения координат внизу экрана появится окно с картой, на которой показывается новое местоположение клиента. Это важно для оценки сотрудником правильности указания координат и, при необходимости, их исправления.
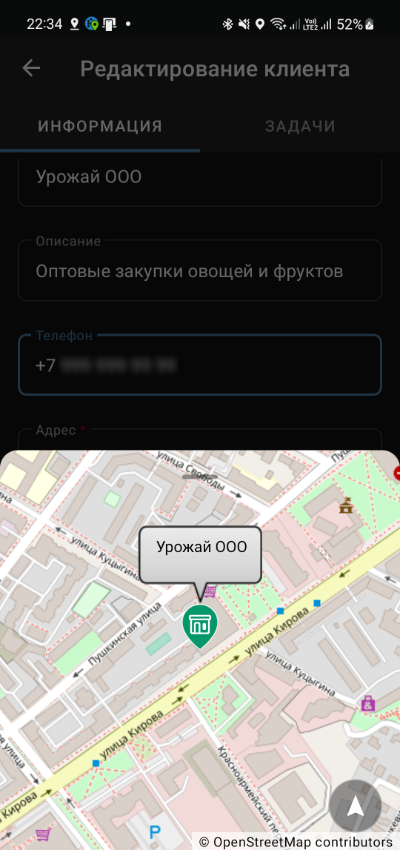
Просмотр клиента на карте
Для просмотра клиента на карте не выходя из окна редактирования, можно нажать на поле координат (не на кнопку «Карандаш»), после чего внизу экрана появится всплывающее окно с картой, на которой будет показано местоположение клиента (см. рисунок выше). Если в этом окне нажать на кнопку «Показать маршрут», то будет показан маршрут до клиента на выбранной пользователем программе прокладки маршрутов (например, «Google Карты» или «Яндекс Навигатор» — в зависимости от установленных программ навигации на мобильном устройстве).
Обратите внимание, что поле координат в окне редактирования клиента имеет две области нажатия. Центральная область нажатия вызывает открытие карты. Область нажатия в кнопке «Карандаш» вызывает окно изменения координат.
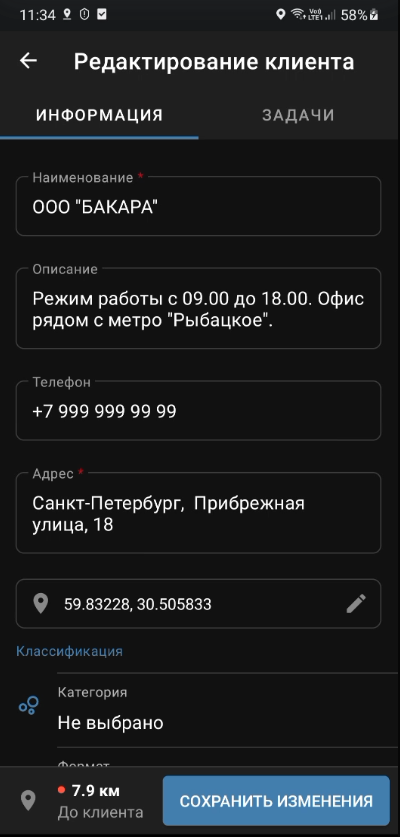
Клиенты, помеченные на удаление или недоступные из-за ограничений
Если в окне маршрута клиент показан зачеркнутым, то это означает, что он либо помечен на удаление, либо перестал быть доступным выездному сотруднику из-за ограничений «Списков клиентов» после создания задачи. Пример показан на рисунке ниже.
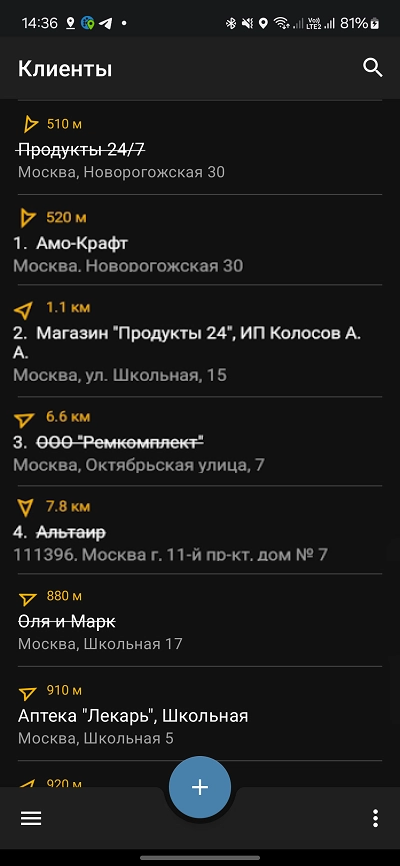
При этом задача такого клиента остается доступной для выполнения.
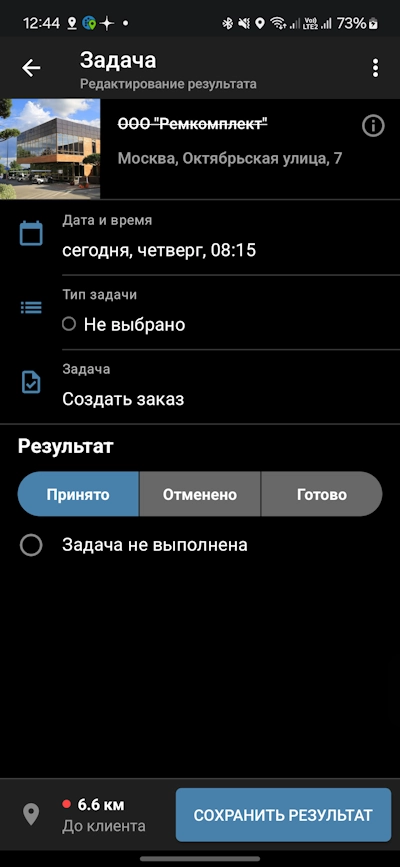
 Takwot. Справка
Takwot. Справка