Appearance
Планы посещений
Назначение
Планы посещений предназначены для планирования посещений клиентов выездными сотрудниками.
Пример заполненного плана посещений
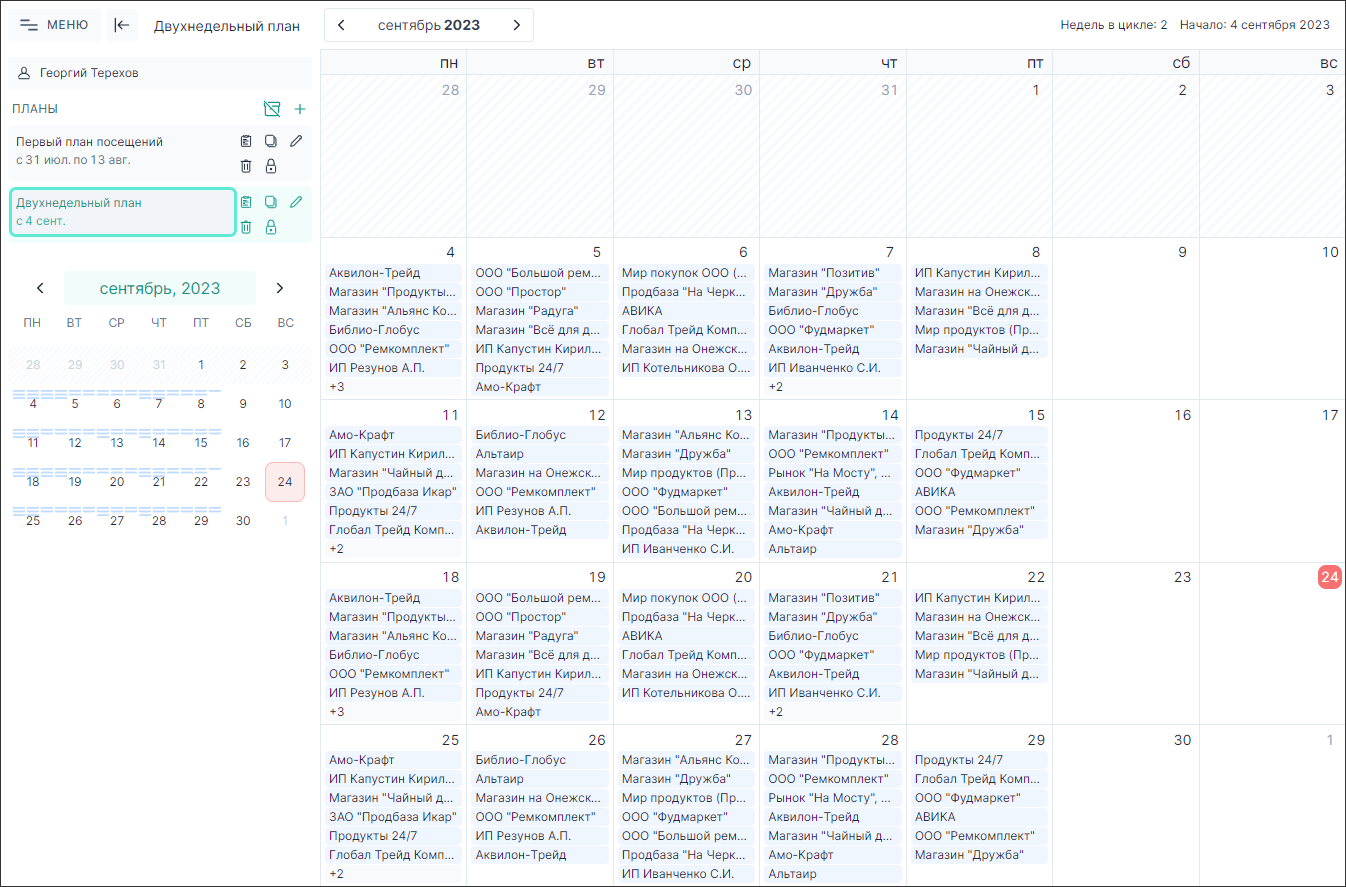
Примечание
На рисунке выше показан заполненный план посещений с цикличностью в две недели — т.е. задачи в плане автоматически повторяются каждые две недели.
Планы посещений для выездных сотрудников заполняются только администраторами, кураторами или супервайзерами. Выездной сотрудник не может редактировать планы посещений.
Планы посещений всегда циклические, т.е. задачи в планах посещений автоматически повторяются через определённое количество дней. В веб-сервисе «Точки СВ» возможна периодичность планов от 1 до 6 недель.
Примечание
На все планы посещений действуют ограничения:
- План посещений всегда начинается с понедельника и заканчиваются воскресеньем (но не обязательно в одной и той же неделе — в зависимости от периодичности плана).
- План посещений всегда персональный — т.е. предназначен только для одного сотрудника.
- У любого сотрудника может быть несколько планов посещений, но сроки действий этих планов посещений не могут пересекаться.
Работа с планами посещений
Для начала работы с планами посещений выберите в главном меню сервиса «Точки СВ» пункт «Планы посещений»:
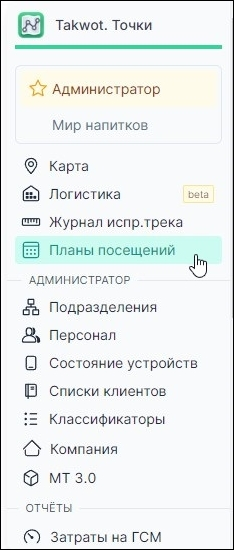
Внешний вид раздела
При входе в раздел на экране слева отобразится боковая панель:
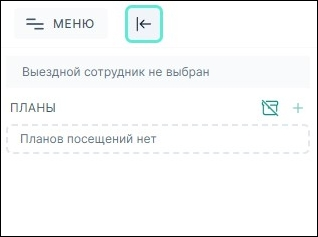
Примечание
Если после входа в раздел "Планы посещений" боковая панель не отображается, необходимо нажать на кнопку "Показать боковую панель":

- Строка выбора сотрудника позволяет указать сотрудника, для которого будут производиться операции с планами посещений. Изначально строка содержит текст "Выездной сотрудник не выбран".
- Раздел «Планы» после указания сотрудника позволяет:
- Показать/скрыть архивные планы выбранного сотрудника, а также создать новый план посещений;
- Дополнительные функции для уже созданных планов для выбранного сотрудника (см. "Редактирование плана посещений").

- Раздел «Мини-календарь» позволяет производить быструю навигацию по датам. Подробнее см. в разделе «Работа с календарём».
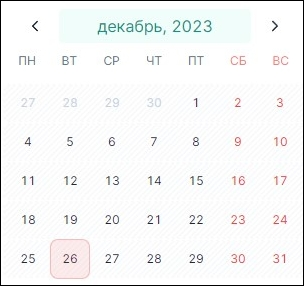
Создание плана посещений
Для создания плана посещений необходимо:
- Выбрать сотрудника из выпадающего списка;
- Нажать кнопку "Создать план посещения".
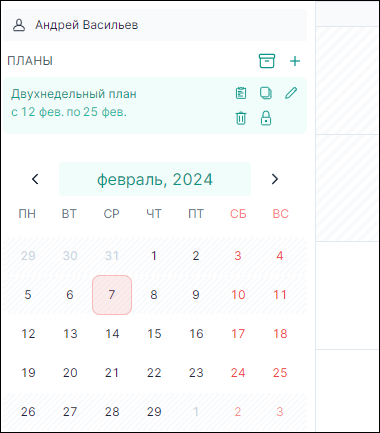
Примечание
В выпадающем списке отображается 10 сотрудников. Если в компании более 10 сотрудников, необходимо в поле поиска указывать строку поиска (имя), чтобы в выпадающий список попал искомый сотрудник.
Откроется форма создания:
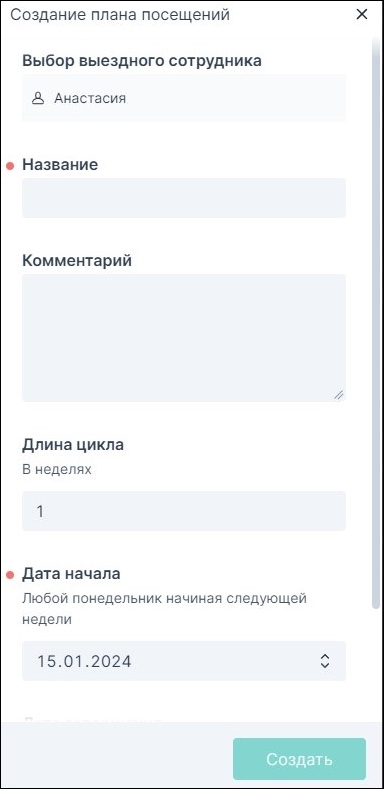
В форме необходимо указать:
- Название плана посещений;
- Комментарий (необязательно);
- Длину цикла: позволяет задать период повторения плана посещений. Указывается в неделях, поддерживается цикличность от 1 до 6 недель;
- Дату начала и Дату завершения плана: позволяет задать, с какой даты план посещений станет активным и до какой даты будет находиться в данном состоянии, циклично повторяя задачи. Позволяет выбрать только начало (понедельник) и конец недели (воскресенье) для исключения ошибок при оформлении;
После указания данных откроется возможность нажать кнопку "Создать".
Редактирование плана посещений
В разделе «Планы» доступны следующие функции:
- Просмотреть детали плана;
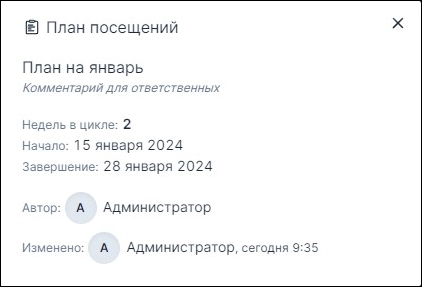
- Копировать план — позволяет использовать план как шаблон и создаёт его копию, с возможностью отредактировать данные (например, поменять Сотрудника);
- Редактировать план;
- Удалить план;
- Закрыть для редактирования созданный ранее план посещений;
Работа с календарями и задачами
Открытие плана посещений
При наличии созданных планов посещений, есть возможность открыть любой из планов для дальнейшей работы с выбранным планом. Для этого необходимо кликнуть на плане посещений:
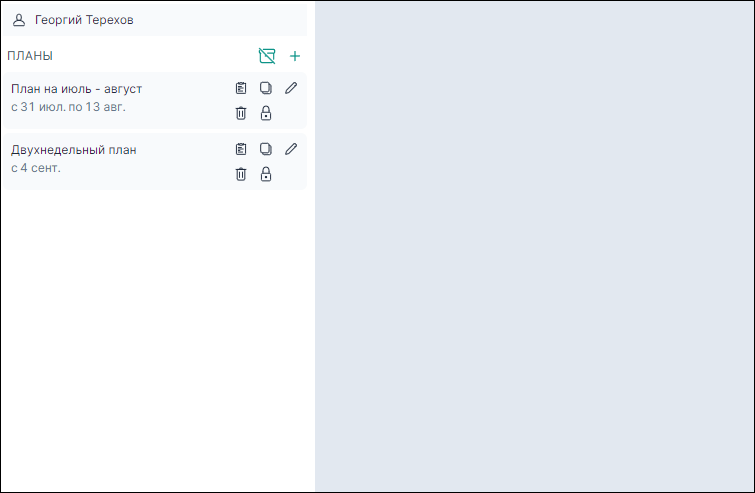
Работа с календарями
В правой части экрана откроется Календарь. Календарь позволяет удобно отслеживать и создавать задачи для сотрудников на определённую дату.
При работе с Календарём, в зависимости от указанных дат начала и завершения плана, для редактирования будут доступны только актуальные даты (согласно плану).
Текущая дата (сегодня) обведена красным обрамлением.
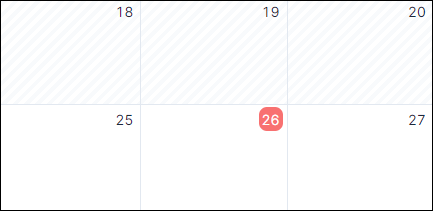
Раздел "Мини-календарь" в левой части экрана позволяет производить быструю навигацию по датам, в том числе переключать режимы отображения:
- В разрезе времени суток конкретного дня (необходимо выбрать определённый день)
- В масштабе дней внутри месяца (необходимо нажать на название месяца).
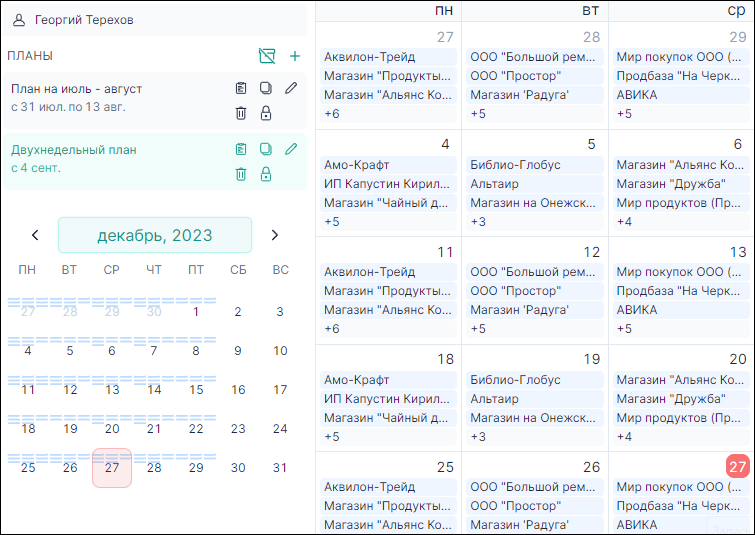
Создание задач
Для создания Задачи необходимо определить желаемую дату в Календаре и в меню определённого дня нажать "Создать задачу":
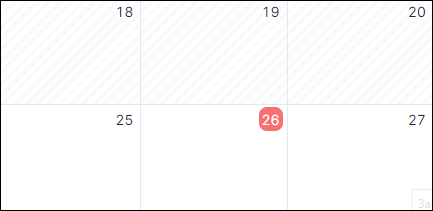
Откроется форма создания:
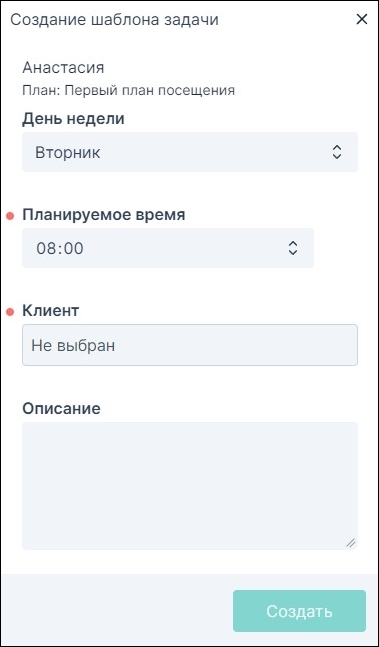
- День недели указывается автоматически, согласно дате, но его можно изменить, если необходимо сменить день недели;
- Планируемое время указывается исходя, из очерёдности задач (посещений) для выездного сотрудника;
- Клиент указывается из списка клиентов, доступных выездному сотруднику;
- Описание (необязательно) указывается информация для выездного сотрудника — описание будет показано в приложении «Точки»;
Оформление задач в плане посещений на определённые дни и определённое время автоматически:
- распределяет задачи в плане по времени;
- распространяет задачи на следующие недели согласно настройкам Длины цикла;
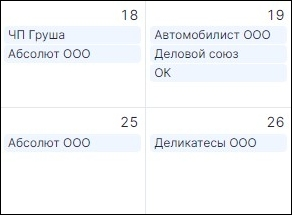
Редактирование задач
При нажатии на Клиента в Плане посещений отобразится информационное окно с местоположением клиента, а также возможностью быстро отредактировать или удалить посещение:
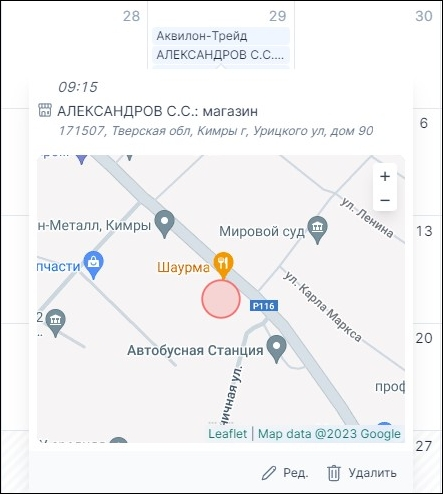
Примечание
Для быстрого редактирования Задачи достаточно дважды быстро нажать на Задачу в Плане.
Перенос задачи на другую дату
Для быстрого переноса задачи на другой день возможно воспользоваться простым перетаскиванием задачи мышью:
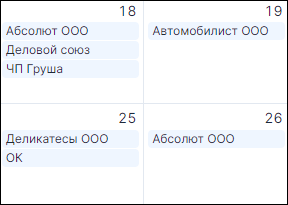
Копирование задачи на другую дату
Если требуется повторить (скопировать) уже созданную задачу на другую дату, то для этого при перетаскивании задачи мышью нужно удерживать нажатой клавишу «Ctrl» (см. пример перетаскивания задачи выше).
Дальнейшая работа с планами посещений
Увидеть результат работы сотрудников по планам посещений можно в отчёте «Посещения», а также на Карте в виде Событий.
Примечание
Для ознакомления с работой планов посещений для выездных сотрудников на мобильных устройствах см. статью «Режим "Маршрут"» в разделе Справки "Мобильное приложение «Точки»".
 Takwot. Справка
Takwot. Справка