Appearance
Клиенты (торговые точки)
Примечание
Использование клиентов в веб-сервисе «Точки СВ» необязательно. Если нужно увидеть передвижение сотрудников на карте с минимальной настройкой веб-сервиса, то переходите к разделу «Передвижения выездных сотрудников».
Клиенты (если приложение «Точки» применяется вне сферы «мобильной торговли») или Торговые точки (если веб-сервис «Точки СВ» применяется в сфере «мобильной торговли») — это объекты, которые должен посетить или обслужить выездной сотрудник.
Тарифы
Доступность некоторых функций работы с клиентами зависит от используемого тарифа. В этом разделе отдельно оговаривается какие функции доступны при каком тарифе.
Клиенты появляются в веб-сервисе «Точки СВ» одним из способов:
- Ручное создание клиентов в веб-сервисе «Точки СВ» или в мобильном приложении «Точки» (см. примечание*).
- Выгрузка клиентов из внешней учетной системы.
- Выгрузка клиентов из мобильного приложения «Точки» выездного сотрудника вместе с событием, инициированным внешним мобильными приложением (например, приложением «Агент Плюс: Мобильная торговля»).
- Загрузка клиентов в веб-сервис из файла в формате CSV.
Обратите внимание — ручное добавление клиентов возможно, только если используется тариф «Треки и задачи», о чём говорится в примечании*.
Просмотр списков клиентов
Внимание!
Раздел «Списки клиентов» доступен только администраторам (администраторы добавляются в веб-сервис в «Личном кабинете»). Администратор может просматривать полный перечень клиентов компании, а также распределять клиентов между подразделениями и между сотрудниками.
Раздел «Списки клиентов» предназначен для настройки ограничения видимости клиентов для сотрудников: выездных сотрудников, супервайзеров, кураторов. Списки клиентов могут быть привязаны либо к конкретным сотрудникам, либо к подразделениям (либо и к тем и к другим).
Распределение клиентов между подразделениями нужно для ограничения видимости клиентов сотрудниками разных подразделений (чтобы сотрудники одного подразделения не видели клиентов другого подразделения).
Имеется два варианта просмотра списка клиентов:
- В разделе «Списки клиентов» (описан ниже).
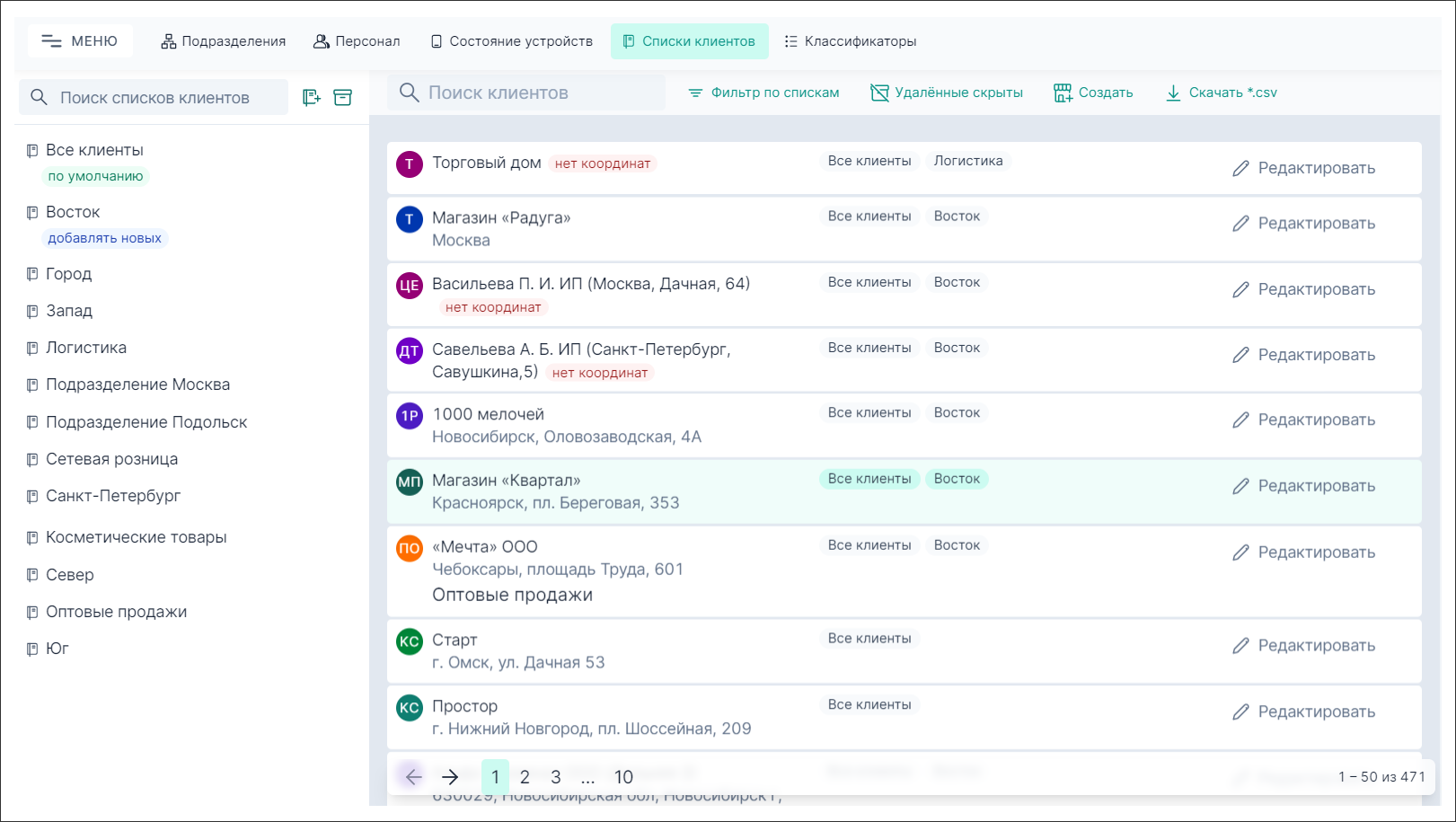
- На карте — при переключении карты в режим просмотра «Клиенты».
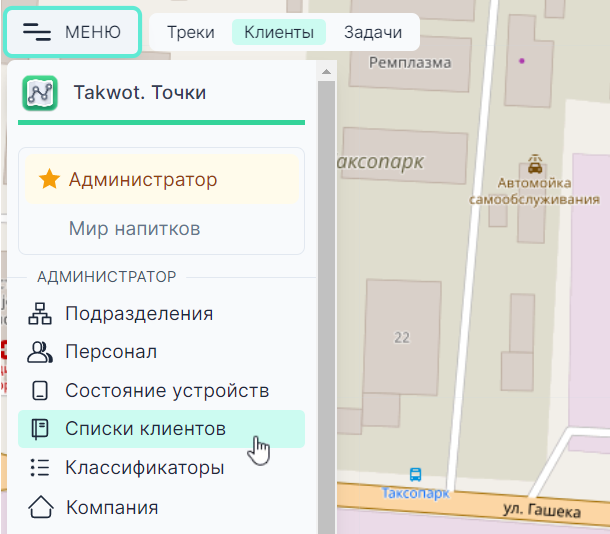
В разделе «Списки клиентов» можно открывать детальную информацию о клиентах для просмотра или редактирования (см. примечание*), а также привязывать клиентов к спискам клиентов. Один и тот же клиент может быть добавлен в несколько списков.
Примечание
Аналогичное представление списка клиентов доступно для выездных сотрудников в мобильном приложении «Точки».
Сотрудники видят только тех клиентов, которые есть в доступных для сотрудников списках клиентов.
Добавление нового клиента
Смотрите в конце статьи примечание*.
Примечание
Добавление нового клиента (торговой точки) возможно, только если у пользователя в настройках включено соответствующее право доступа.
Администраторы могут добавлять клиентов без ограничения прав.
Добавлять новых клиентов можно в двух местах:
- В разделе «Списки клиентов».
- При просмотре карты в режиме «Клиенты».
В разделе «Списки клиентов» для добавления нового клиента нажмите кнопку «Создать»:

При просмотре карты в режиме «Клиенты» нажмите кнопку «Создать клиента»:
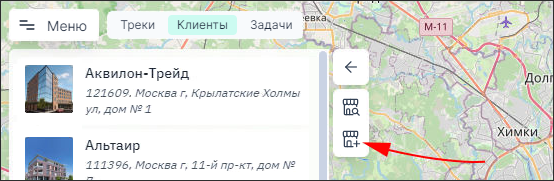
Редактирование клиента
Смотрите в конце статьи примечание*.
Редактировать клиента можно в разных местах веб-сервиса «Точки СВ» — при просмотре карты, просмотре списка клиентов, просмотре треков передвижений сотрудников на карте — везде, где показана кнопка «Редактировать» рядом с названием клиента.
Окно редактирования клиента (торговой точки) показано на рисунке ниже.
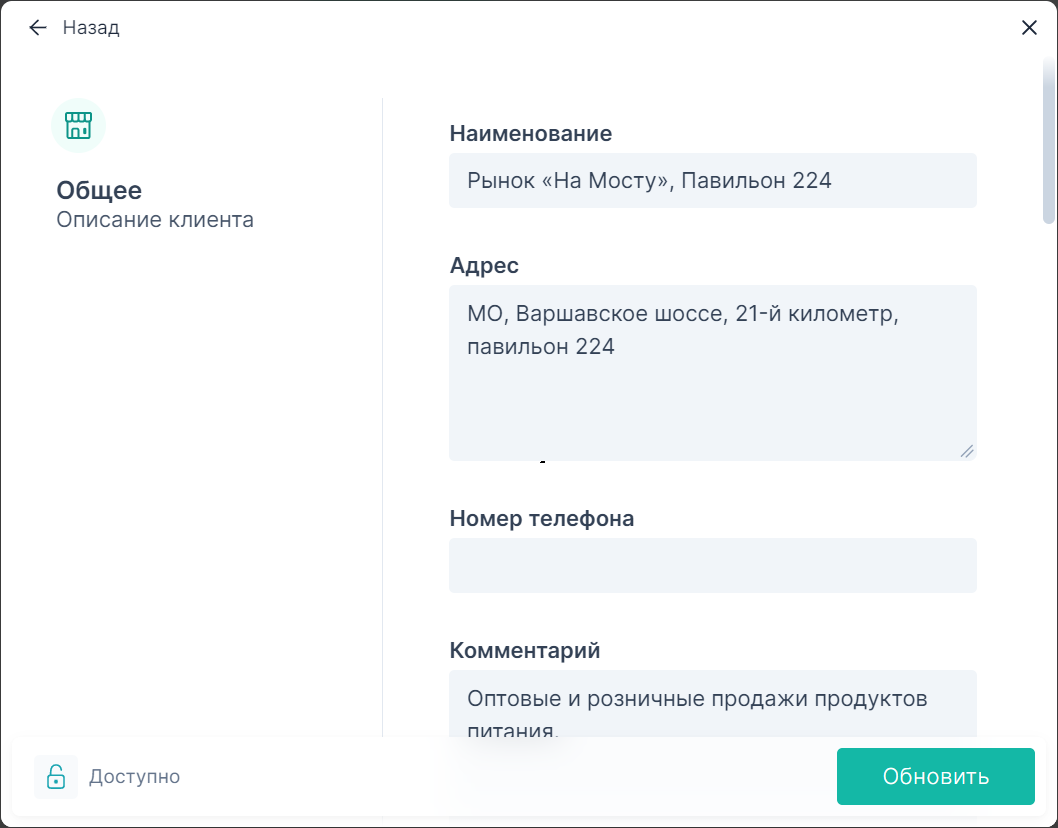
При редактировании клиента можно указывать следующие данные для каждого клиента:
- Наименование.
- Адрес.
- Номер телефона.
- Комментарий.
- Классификаторы:
- Категория клиента (например, оптовые продажи, розничные продажи).
- Статус клиента (например, статус текущих отношений с клиентом: новый, потенциальный, активный и т.п.).
- Формат клиента (например, формат торговых площадей).
Примечание
Классификаторы клиента выгружаются в веб-сервис «Точки СВ» из внешней учетной системы. Также возможные значения классификаторов могут быть добавлены вручную администратором.
Не обязательно применять все три классификатора, т.к. неиспользуемые классификаторы (с пустым списком значений) при редактировании клиента на форме скрываются.
- Координаты клиента на карте.
- Радиус зоны посещения клиента.
- Контактные лица клиента (можно указать несколько контактных лиц).
- Фотографии клиента (до 6 штук).
Примечание
Аналогичный функционал доступен для выездных сотрудников в мобильном приложении «Точки».
Координаты и радиус зоны посещения клиента
В окне редактирования клиента можно указывать координаты клиента либо указав их явно, введя с клавиатуры значения координат, либо указав их на карте (см. рисунок ниже).
Также можно указать радиус зоны посещения клиента — значение указывается в метрах и визуализируется на карте в виде круга, в центре которого расположен клиент.
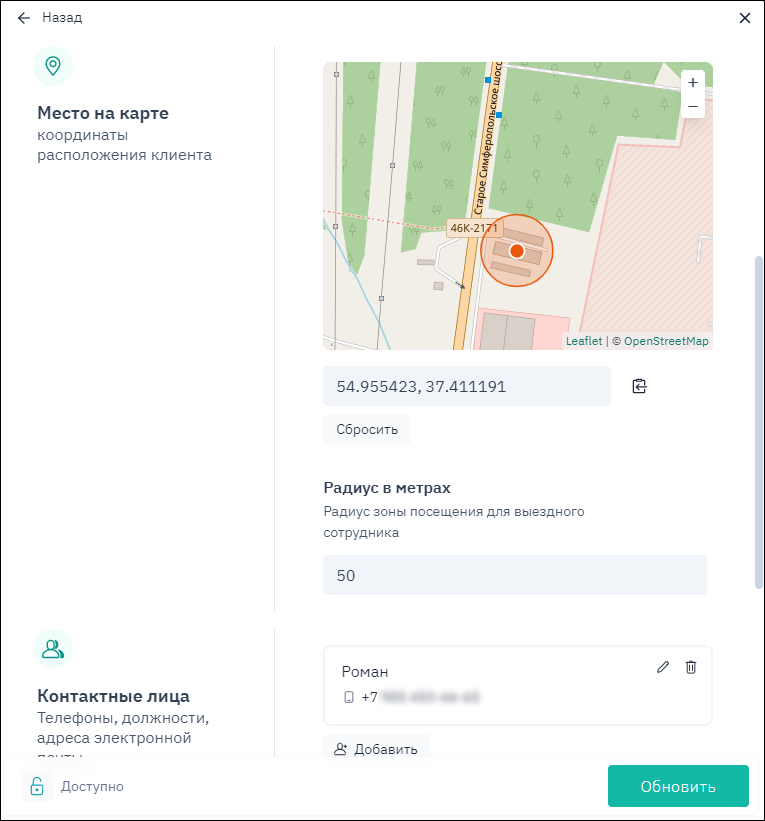
Примечание
У разных клиентов может быть разный радиус зоны посещения. Например, если клиент находится в крупном торговом центре, то радиус зоны посещения обычно указывают от 100 и более метров. Если же клиент находится в малоэтажном доме, то радиус обычно указывают не более 50 метров.
Зона посещения клиента используется в отчетах для определения факта посещения клиента — если сотрудник заходил в зону посещения клиента, то такой клиент считается посещенным (т.е. сотрудник физически встретился с клиентом).
Радиус зоны посещения клиентов учитывается в следующих формах и отчетах:
- Просмотр передвижений сотрудников на карте.
- Отчет «Места остановок».
- Отчет «Посещения».
Контактные лица клиента
В окне редактирования клиента можно внести несколько контактных лиц (см. рисунок ниже). Количество контактных лиц не ограничено.
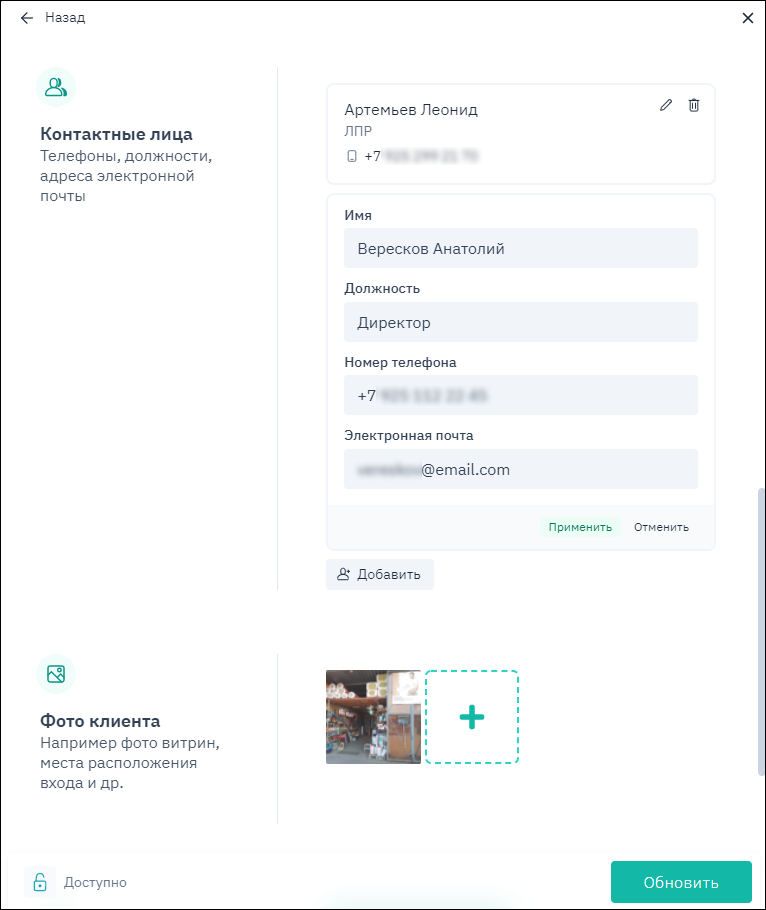
История изменений
При редактировании любого клиента на сервере запоминаются прежние значения свойств клиента — автоматически фиксируется автор изменений и время изменения. Эти данные можно посмотреть в окне редактирования клиента — нажав на кнопку «Показать историю» в нижней части окна.
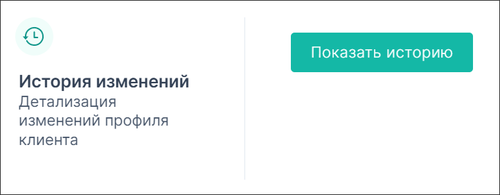
Пример окна истории значений показан на рисунке ниже.
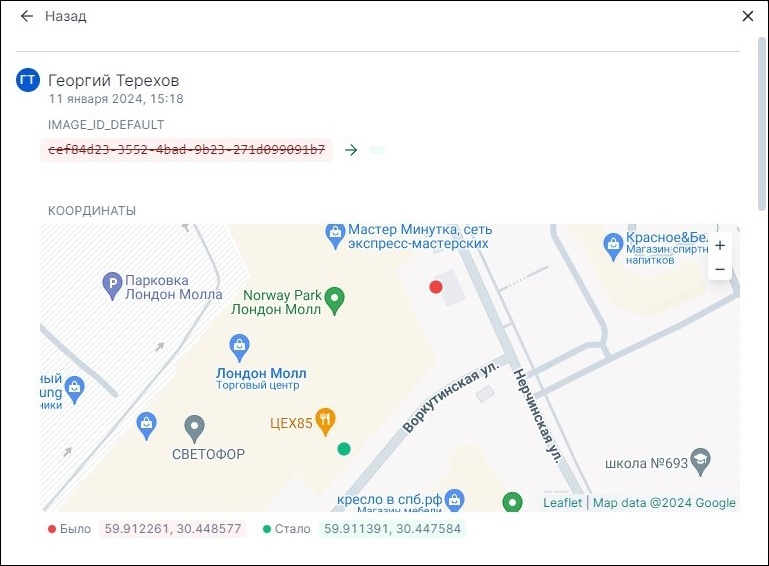
Если потребуется восстановить какие либо значения в свойствах клиента, то достаточно открыть окно истории изменений, скопировать старое значение нужного свойства, а после в окне редактирования клиента вставить скопированное значение свойства вместо текущего значения.
Удаление клиента
Смотрите в конце статьи примечание*.
В списке клиентов имеется возможность удалять неиспользуемых клиентов. На самом деле клиенты окончательно не удаляются, а помечаются на удаление и их в любой момент можно посмотреть и, при необходимости, восстановить.
Чтобы удалить клиента нужно:
- Войти в карточку клиента, нажав на кнопку «Редактировать».
- Прокрутить окно вниз и в самой нижней части окна нажать на кнопку «Удалить».
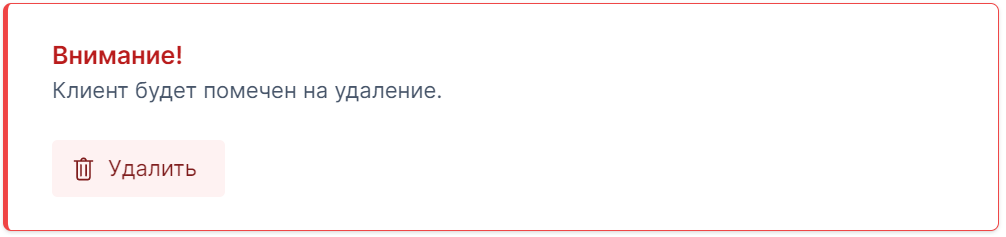
Удаленных клиентов можно увидеть в списке клиентов — в верхней части окна нужно нажать на кнопку «Удалённые скрыты» (после нажатия кнопка поменяется на «Удалённые видны» — для скрытия удалённых клиентов):

Примечания
* Данная возможность доступна при использовании тарифа «Треки и задачи». Сравнение тарифов можно посмотреть по этой ссылке. В частности, при использовании любого другого тарифа кроме тарифа «Треки и задачи» включаются ограничения:
- Запрещается вручную создавать клиентов в мобильном приложении «Точки».
- Запрещается редактировать клиентов.
- Запрещается удалять клиентов.
- Запрещается клиентам назначать фотографии.
- Недоступны режимы просмотра карты.
 Takwot. Справка
Takwot. Справка