Appearance
Просмотр передвижений - инструменты
Примечание
Рекомендуется предварительно ознакомиться со статьей Передвижения выездных сотрудников.
Ниже описаны инструменты для просмотра передвижений выездных сотрудников на карте.
Перейти к треку
Инструмент используется для быстрого перехода к треку нужного сотрудника, при этом весь трек умещается в окне просмотра с оптимально выбранным масштабом просмотра карты.
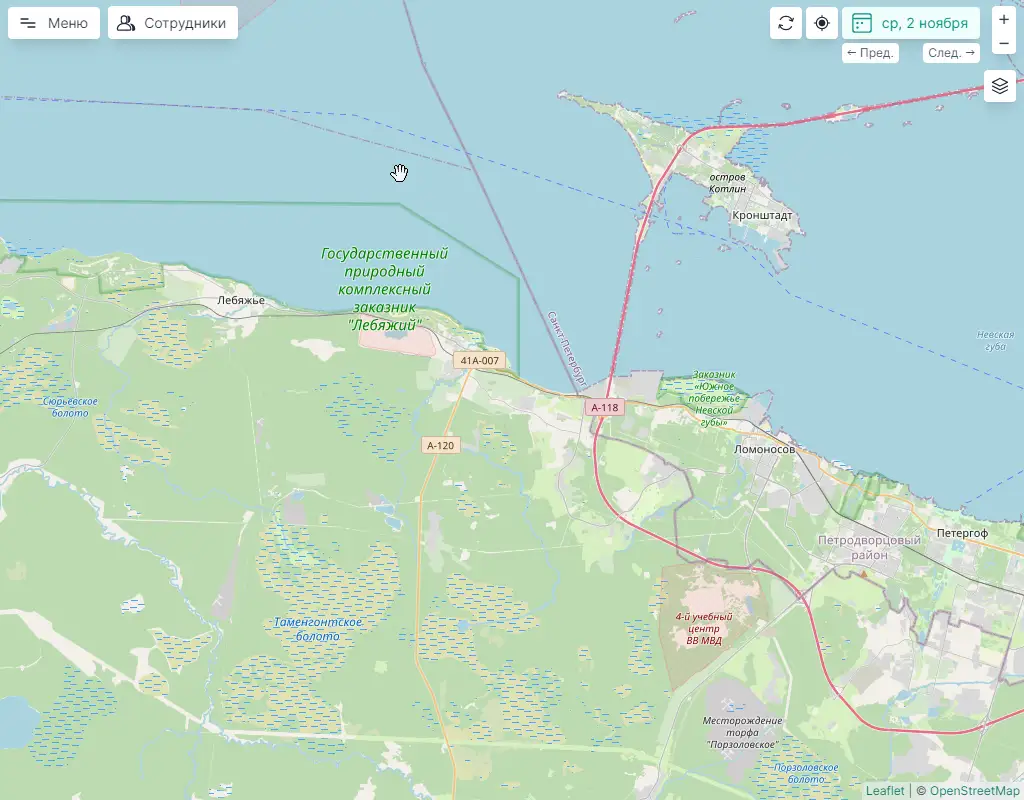
Скрыть или показать трек
Инструмент используется для скрытия или показа трека сотрудника, например, когда треки разных сотрудников перекрывают друг друга и мешают просматривать трек. При этом также скрываются или показываются документы, созданные сотрудником.
Если при нажатии мышкой удерживать клавишу Alt, то действие будет влиять на всех остальных сотрудников, кроме текущего сотрудника.
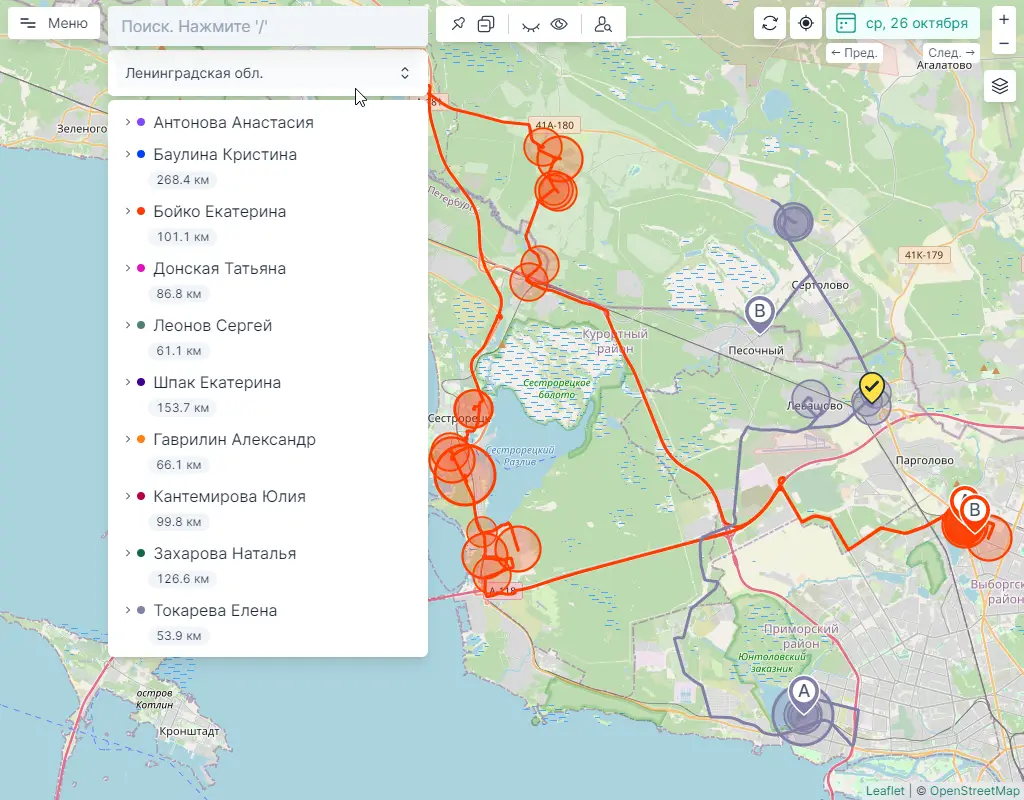
Данные выездного сотрудника
Инструмент используется для просмотра сведений о сотруднике, а также для отправки команд на мобильное устройство сотрудника. При выборе этого пункта меню открывается окно с двумя подразделами:
- Расписание — выводится расписание записи GPS-трека сотрудника.
- Мобильное устройство — выводится меню команд для мобильного устройства сотрудника.
В подразделе «Расписание» заголовок расписания представлен одним из вариантов:
- Персональное расписание — сотрудник работает по персональному расписанию;
- Расписание подразделения — сотрудник работает по расписанию подразделения;
- Расписание компании — сотрудник работает по расписанию компании;
- Без расписания — сотрудник работает без расписания (самостоятельно управляет записью своего трека).
В подразделе «Мобильное устройство» выводится перечень команд для управления мобильным устройством сотрудника. Подробное описание команд можно посмотреть в описании экрана Состояние устройств в подразделе Управление мобильным приложением.
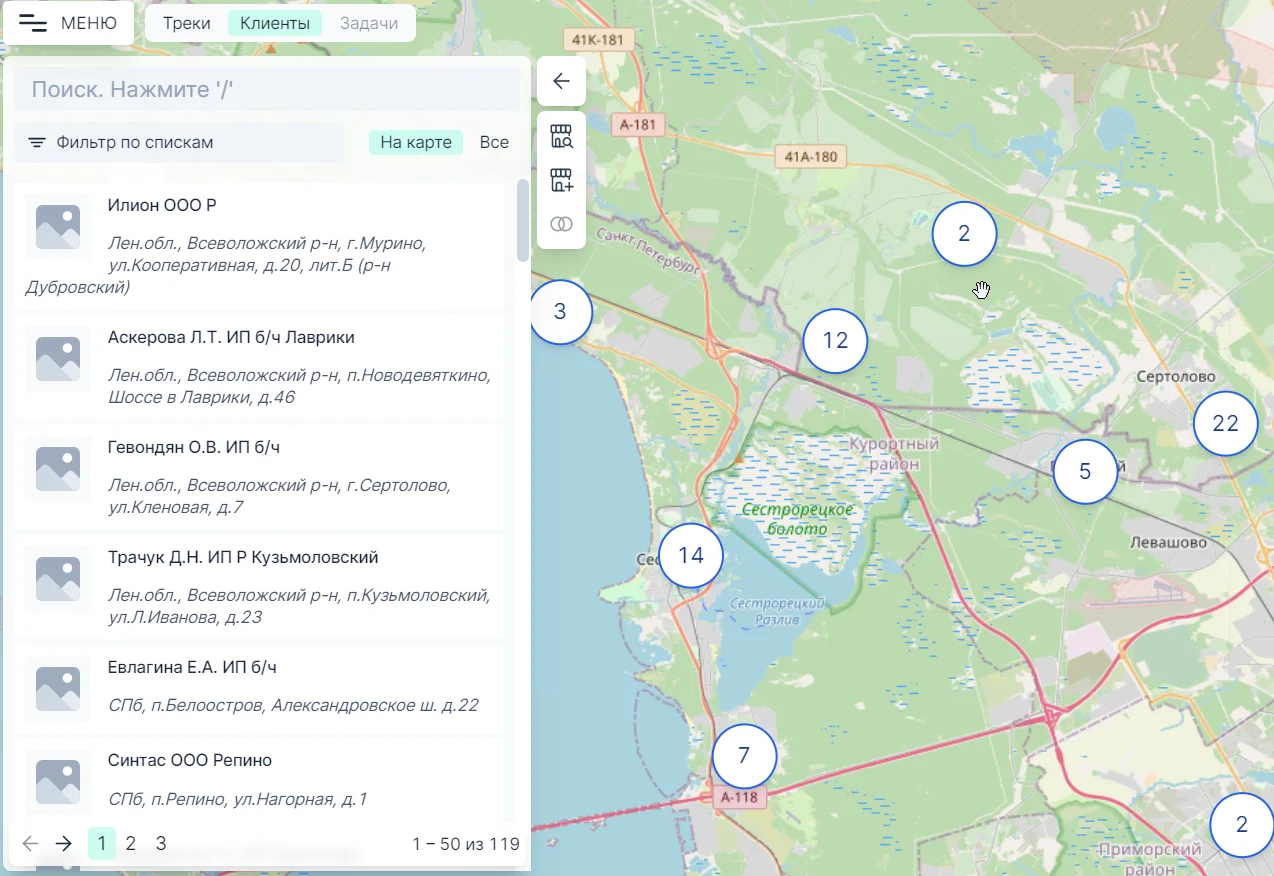
Скрыть остальных сотрудников
Инструмент используется для скрытия всех треков выездных сотрудников, кроме трека текущего сотрудника. Вновь показать все треки можно при помощи кнопки «Показать всех» в верхней панели инструментов.
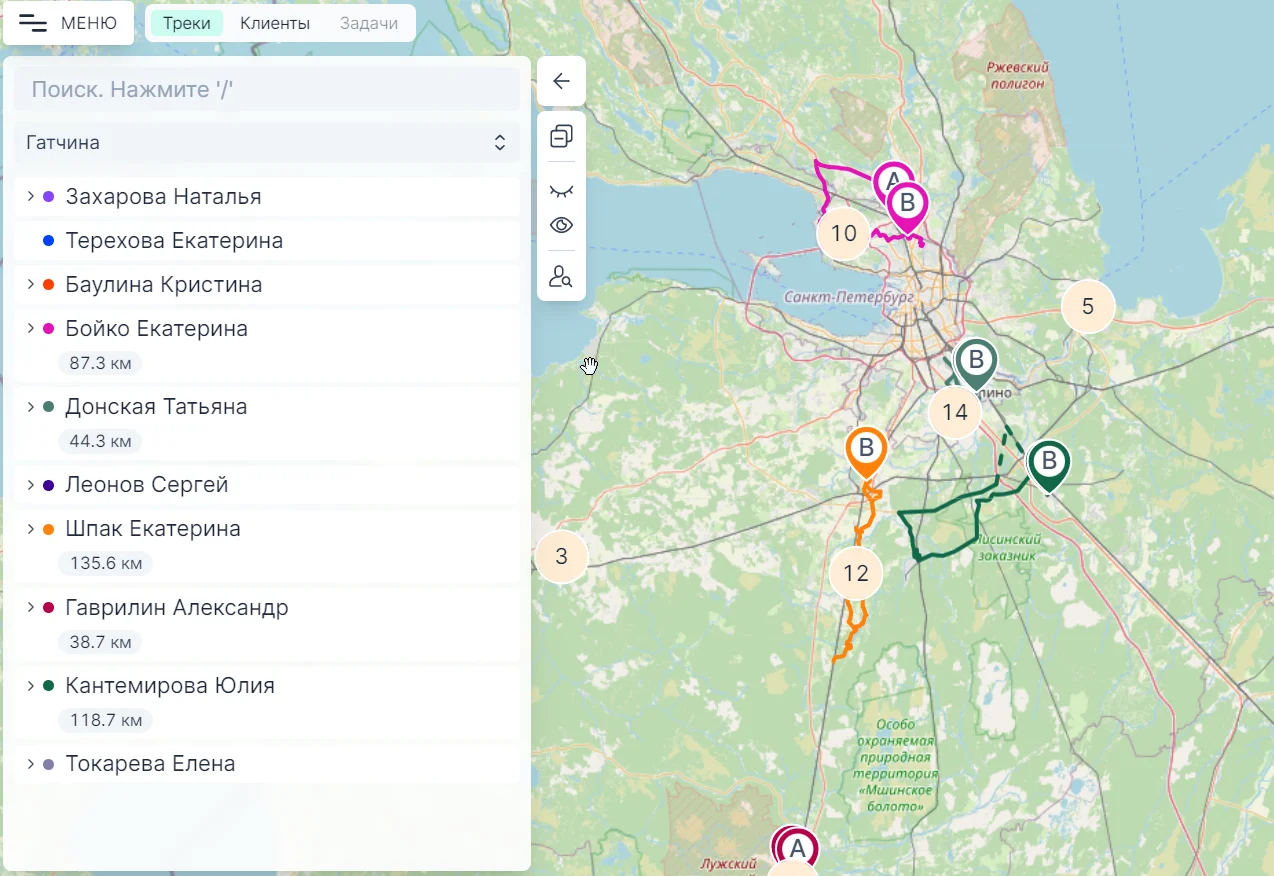
Инспекция трека
Инструмент используется для детального просмотра трека — в какой момент времени где находился сотрудник. При перемещении «бегунка» перемещается и значок сотрудника на треке. Над значком сотрудника выводится время, в которое он находился в этой точке трека.
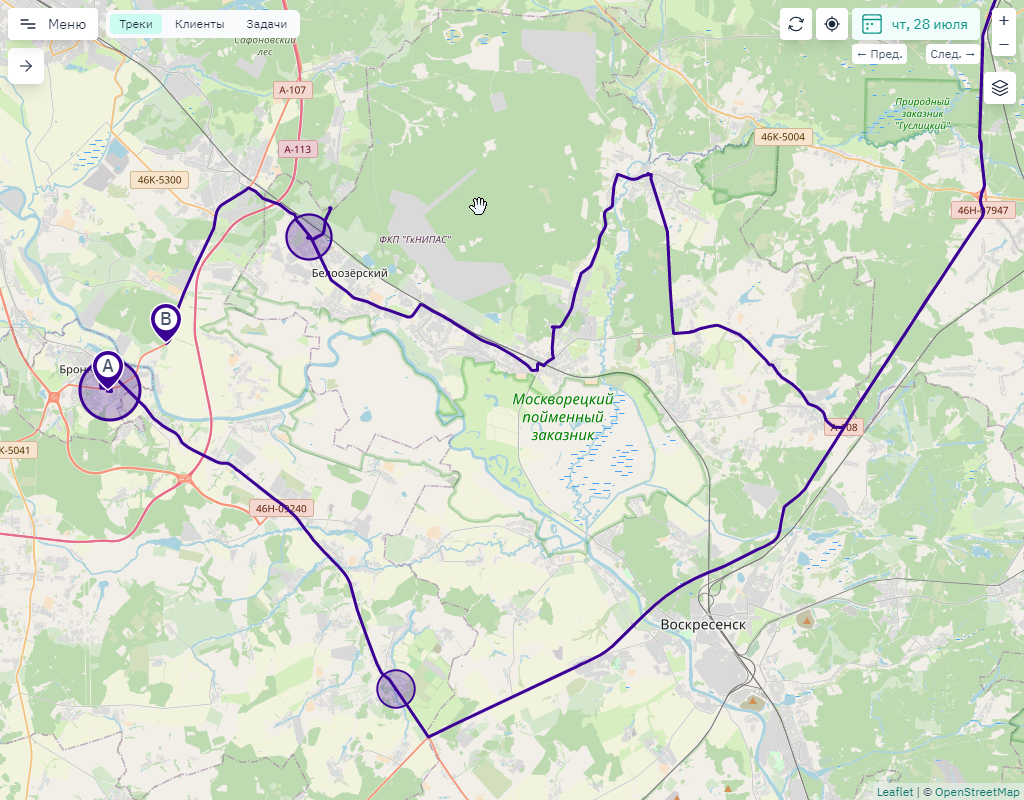
Также инструмент «Инспекция трека» удобно использовать для выявления причин обрыва трека. Например, на рисунке ниже показан трек с «обрывом» (заштрихованный отрезок трека), и при помощи «Инспекции трека» становится наглядно видно, что причиной обрыва трека стало выключение сотрудником датчика GPS. Причем датчик GPS был выключен в течение 6 часов!
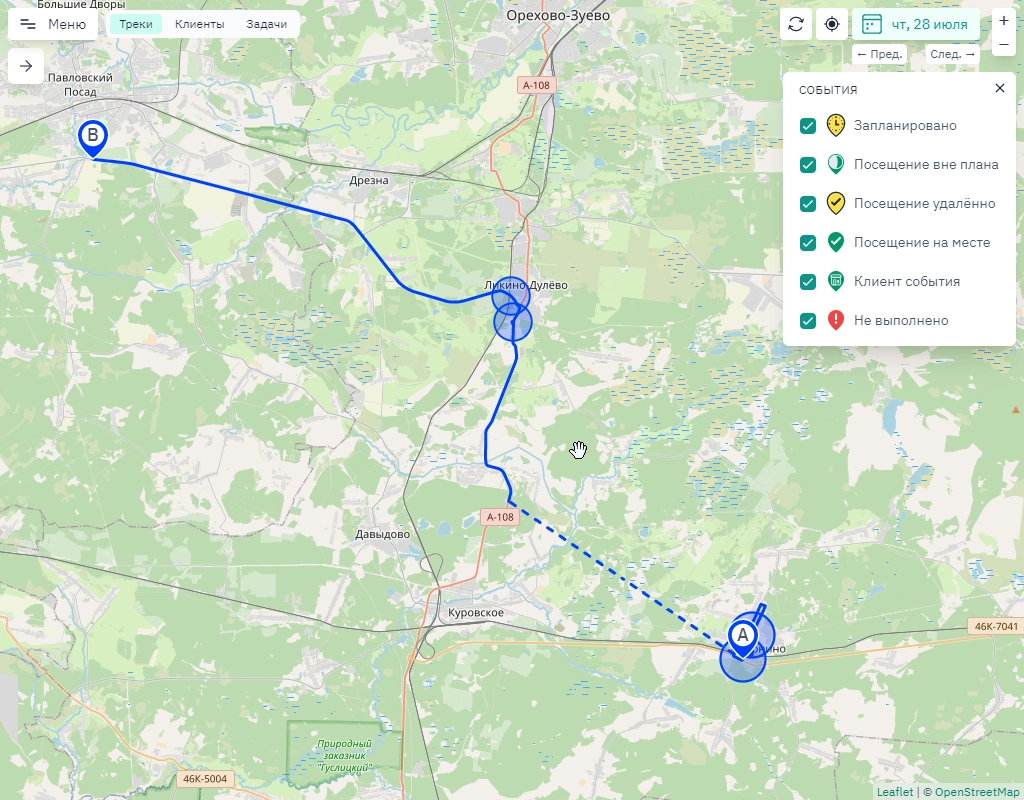
На диаграмме в правой нижней части окна выводится статистика работы GPS-приемника. Зелёная вертикальная черта на диаграмме соответствует положению «бегунка». Обозначения на диаграмме соответствуют обозначениям в отчете «Статистика GPS».
Примечание
Диаграмма «Статистика GPS» в правой нижней части окна представляет собой дневной отчет «Статистика GPS» по выбранному сотруднику.
Удаление точек трека
Примечание
Данный инструмент доступен только на настольном компьютере для пользователей с ролью администратор.
Если сотрудник находится длительное время в помещении, то возникают искажения трека, т.к. сигнал GPS проникает в помещение через окна с отражением от соседних домов и крыш. Приложение Точки автоматически определяет такие искажения и стремится их убрать, но полная очистка трека от искажений возможна (пока) не во всех случаях. В случае сильных искажений трека можно убрать искажения вручную при помощи инструмента Удаление точек трека. Пример использования инструмента показан в анимации ниже. Точки трека выделяются мышью. Дополнить уже выделенную область трека можно удерживая нажатой клавишу Ctrl. Исключить области трека из выбора можно удерживая нажатой клавишу Alt.
Предупреждение
Удалять точки трека следует с особой осторожностью, т.к. точки удаляются окончательно и не могут быть восстановлены!
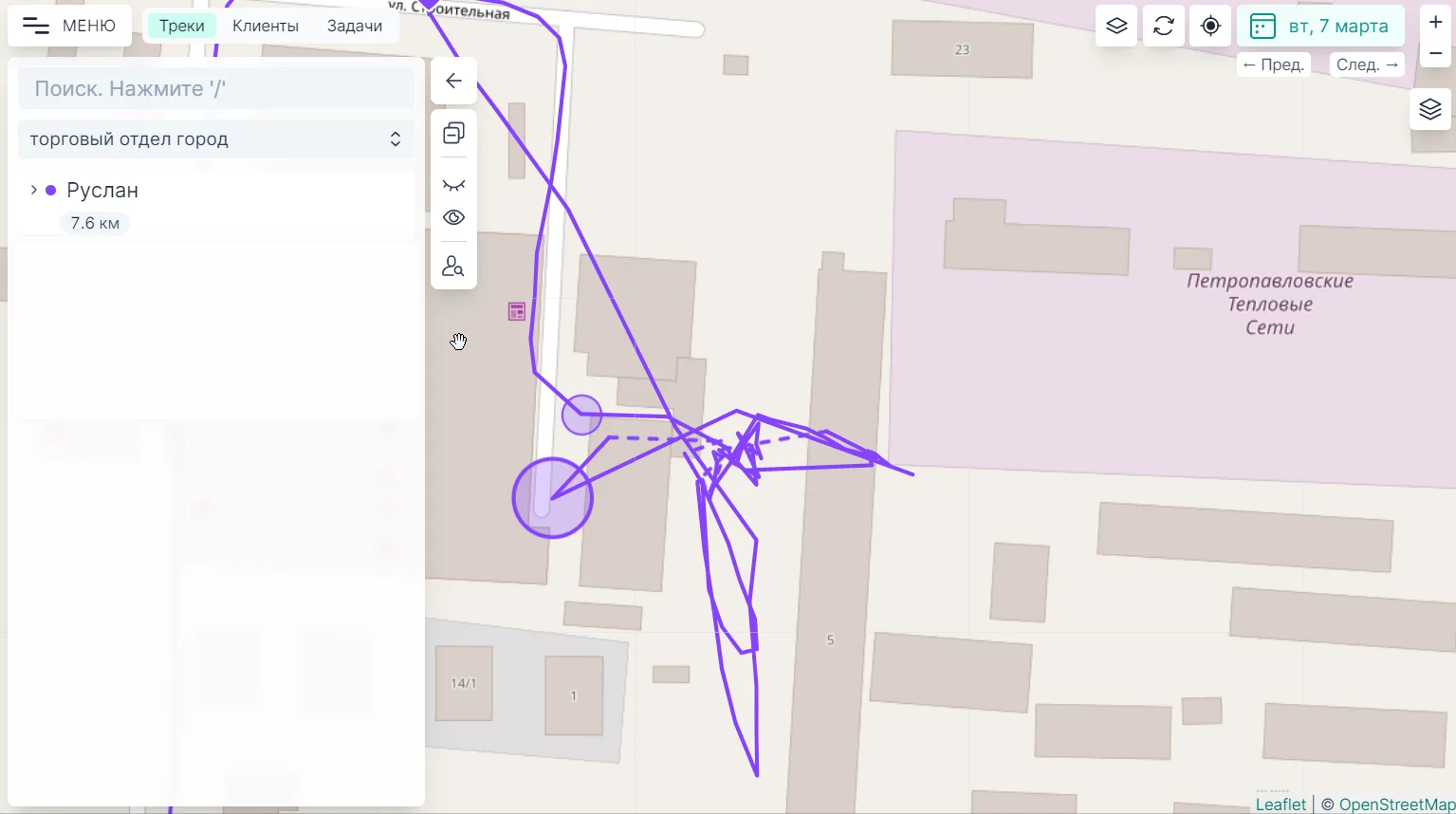
Примечание
В программном обеспечении «Точки» большинство искажений удаляется в треке автоматически, т.к. в мобильном приложении «Точки» перед отправкой трека на сервер трек проходит «сглаживание» и очистку от искажений. Подробнее смотрите статью «GPS-аномалии».
Клик по треку
При «клике» мышью по треку (или нажатии пальцем на смартфоне) открывается всплывающее окно с информацией о точке трека — в окне выводится имя сотрудника, время и координаты данной точки трека. Координаты можно скопировать в буфер обмена и затем указать их в навигаторе для прокладки маршрута, или указать их в учетной системе как координаты торговой точки.
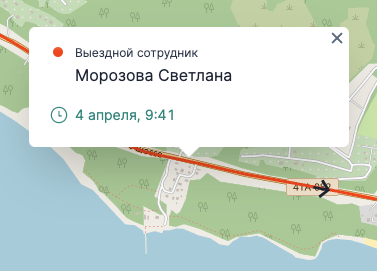
Клик по карте
При «клике» мышью по карте (не на треке) открывается всплывающее окно с координатами места клика и возможностью просмотра места клика на картах: Яндекс Карты, Google Maps, 2Gis, Microsoft Bing Maps, Here Maps. Координаты можно скопировать в буфер обмена и затем указать их в навигаторе для прокладки маршрута, или указать их в учетной системе как координаты торговой точки.
При переходе на другую карту в новой странице браузера открывается выбранная карта, центр которой соответствует месту клика на исходной карте. Масштаб открываемой карты соответствует масштабу текущей карты. Поэтому если нужно точно увидеть позиционирование карты на месте клика, желательно перед кликом увеличить масштаб просмотра карты.
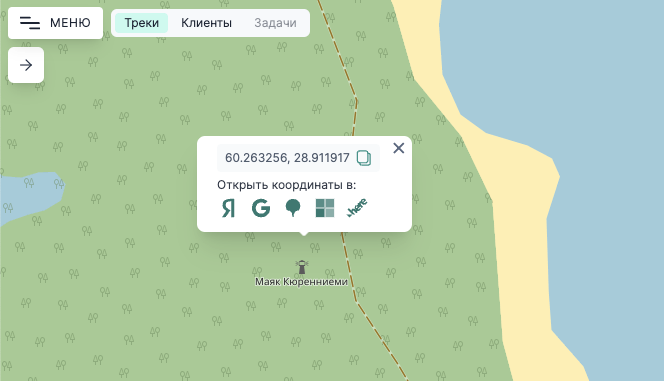
Переключение между картами
Веб-сервис «Точки СВ» поддерживает три вида карт: Google Map, Google Hybrid и Open Street Map. Между картами можно переключаться при помощи кнопки Вид карт, расположенной в правом верхнем углу карты.
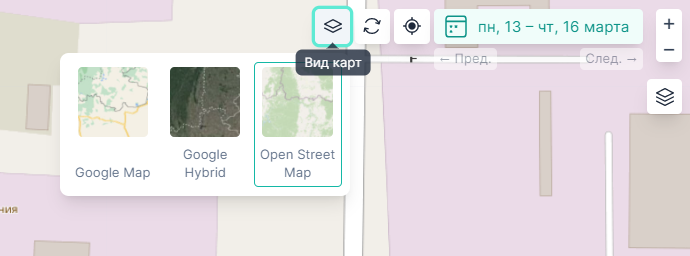
Режим «Монитор»
При включении режима «Монитор» на карте ежеминутно обновляется состояние треков, а на самой карте показывается минимальное количество диалоговых элементов для лучшей видимости карты. Такой режим удобен для вывода карты на большой экран в офисе — чтобы офисный персонал в реальном времени был в курсе, где сейчас находятся выездные сотрудники.
В режиме «Монитор» с окном карты можно выполнять следующие манипуляции:
- Перемещать карту, менять масштаб карты, менять вид карты;
- Выбирать подразделение, сотрудников, которых нужно показать на карте;
- Показывать / скрывать список выездных сотрудников в боковой панели;
- Показывать / скрывать отдельных сотрудников;
- Просматривать дополнительную информацию на карте во всплывающих окнах с помощью нажатия мышью:
- места остановок;
- события;
- маркеры клиентов;
- маркеры начала и окончания треков.
Режим «Монитор» включается сроком на 8 часов, спустя 8 часов режим автоматически выключается — в правом верхнем углу карты показывается сколько времени осталось до выключения режима «Монитор». После выключения режима «Монитор» его можно включить заново. Количество включений режима «Монитор» не ограничено.
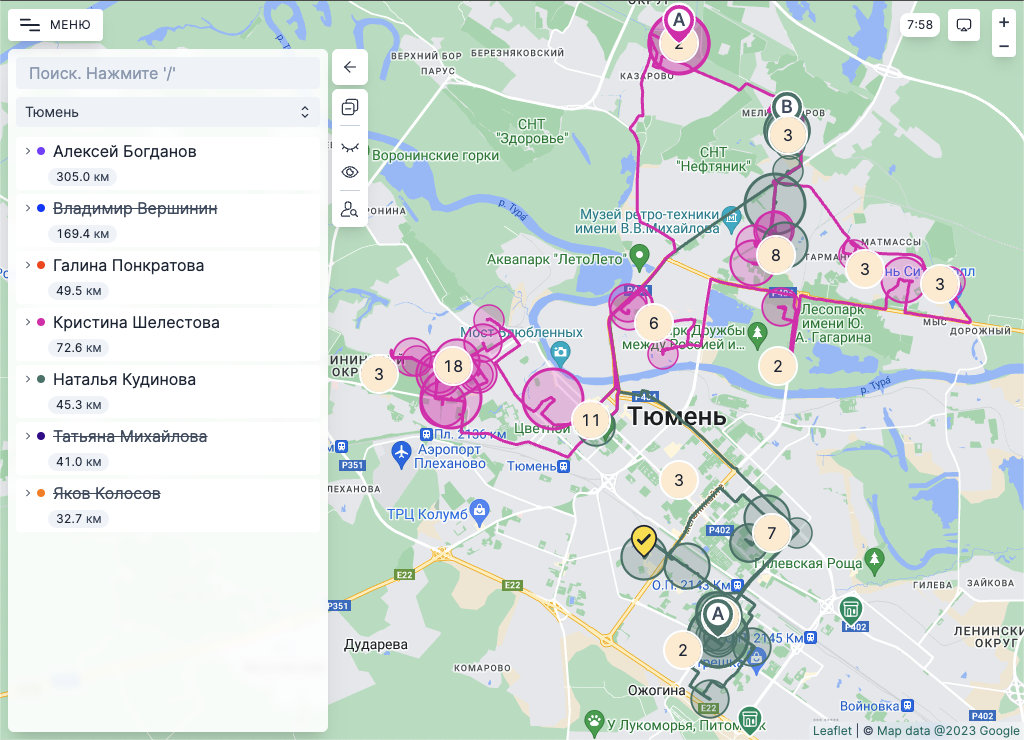
Для включения режима «Монитор» нужно войти в окно «Настройки» и в разделе Режим «Монитор» нажать кнопку «Включить»:
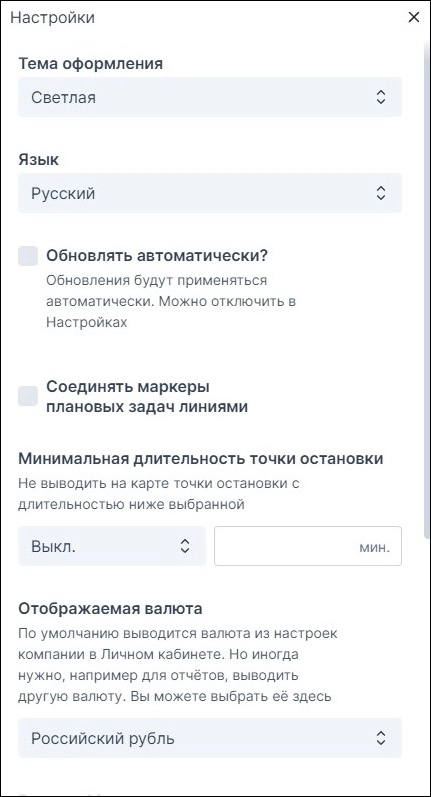
 Takwot. Справка
Takwot. Справка