Appearance
Каталог товаров
Клиент (представитель клиента) работает с каталогом компании и делает заказ. Если товара нет в каталоге, то его нельзя заказать.
Структура
Каталог состоит из групп, подгрупп и товаров:
- Верхний уровень каталога, может содержать только группы.
- Группы могут состоять из подгрупп и товаров.
- Подгруппы могут содержать только товары.
Пример простой структуры каталога:
sh
├─ Напитки (группа)
│ ├─ Сок яблочный (товар)
│ └─ Вода минеральная (товар)
└─ Выпечка (группа)
├─ Пирог с рыбой (товар)
└─ Хлеб пшеничный (товар)Пример каталога, в котором товары разбиты на подгруппы, вложенных в группы:
sh
├─ Напитки (группа)
│ ├─ Алкогольные (подгруппа)
│ │ ├─ Пиво (товар)
│ │ └─ Кальвадос (товар)
│ └─ Безалкогольные (подгруппа)
│ ├─ Квас (товар)
│ └─ Сок (товар)
└─ Замороженные продукты (группа)
├─ Мясные полуфабрикаты (подгруппа)
│ ├─ Пельмени (товар)
│ └─ Катлеты (товар)
└─ Овощные смеси (подгруппа)
├─ Стручковая фасоль (товар)
└─ Летняя смесь (товар)Если нужно поднять товары выше остальных, то можно привязать их сразу к группе. В примере ниже пиццы «Греческая» и «Маргарита» находятся первыми в группе «Пицца».
sh
├─ Пицца (группа)
│ ├─ Греческая (товар)
│ ├─ Маргарита (товар)
│ ├─ Популярные (подгруппа)
│ │ ├─ Четыре сыра (товар)
│ │ └─ Пепперони (товар)
│ └─ Вегетерианские/постные (подгруппа)
│ ├─ Зеленый остров (товар)
│ └─ Грибная (товар)
└─ Японская кухня (группа)
├─ Мисо суп (товар)
├─ Чука сарада (товар)
├─ Суши (подгруппа)
│ ├─ Эби (товар)
│ └─ Кунсей (товар)
└─ Роллы (подгруппа)
├─ Унаги маки (товар)
└─ Сяке маки (товар)Группы товаров
Создание группы
- Перейдите на страницу «Каталог».
- Нажмите на кнопку «Создать группу».
- В появившемся диалоговом окне введите имя группы. Также здесь можно настроить видимость группы в каталоге.
- Нажмите на кнопку «Создать группу».
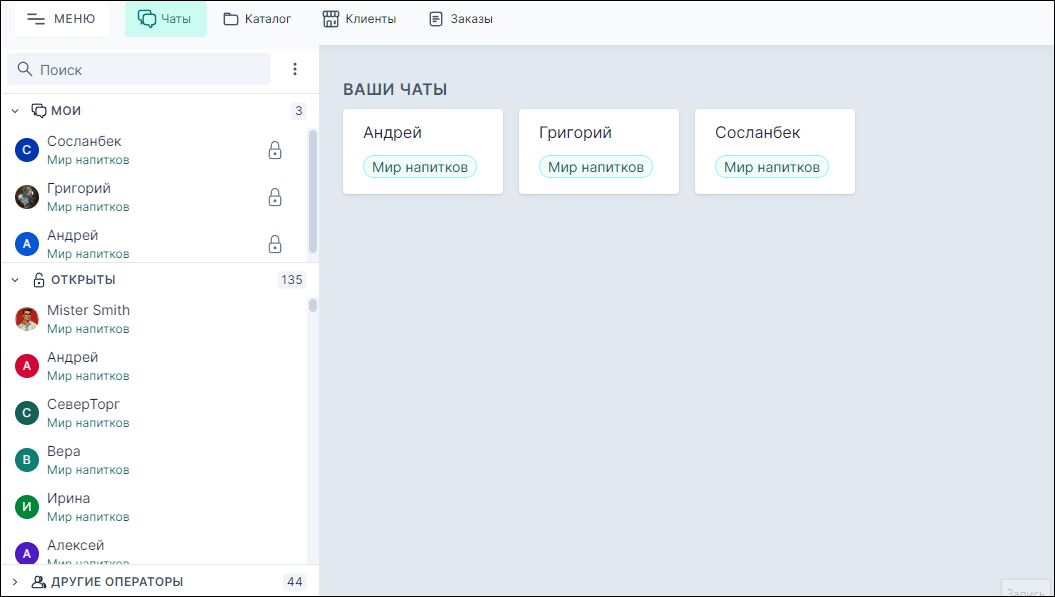
Редактирование параметров группы
- Перейдите в группу, параметры которой вы хотите редактировать.
- На странице группы кликните по кнопке «Параметры».
- В появившемся диалоговом окне можно переименовать группу или задать параметры видимости в каталоге.
- После изменений параметров нужно нажать на кнопку «Обновить».
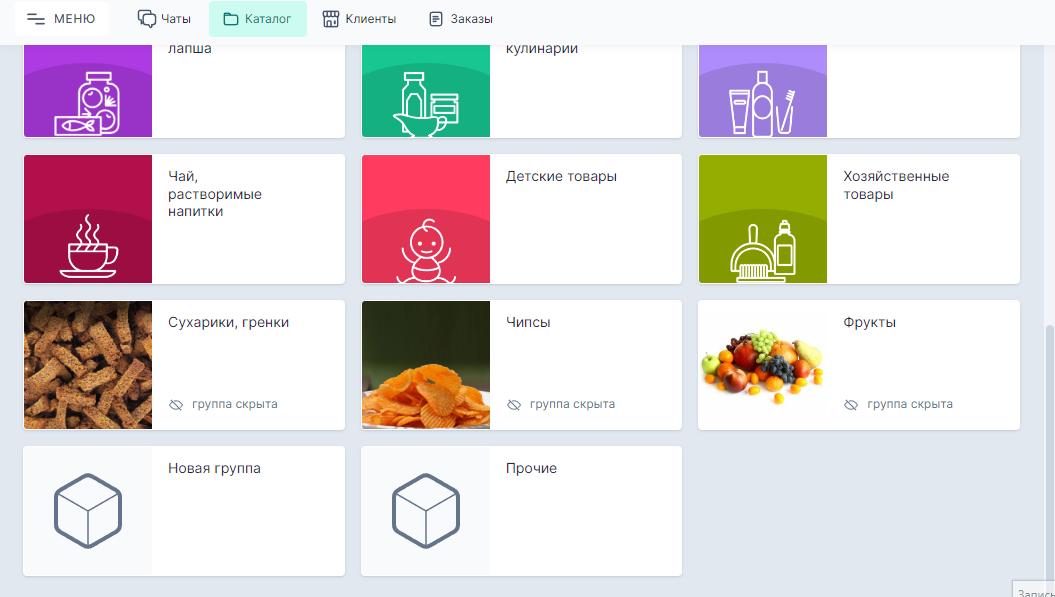
Изображение группы
Задать новое изображение:
- На странице группы кликните по кнопке «Загрузить».
- Выберите файл изображения и дождитесь загрузки.
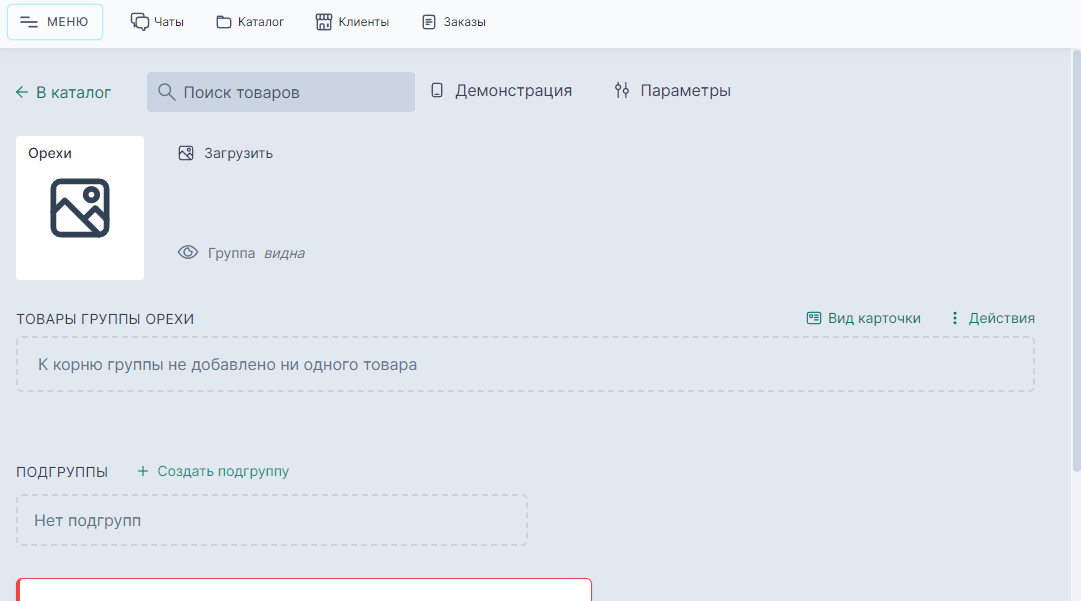
Заменить изображение:
- Нажмите на кнопке «Заменить».
- В диалоговом окне выберите файл с изображением.
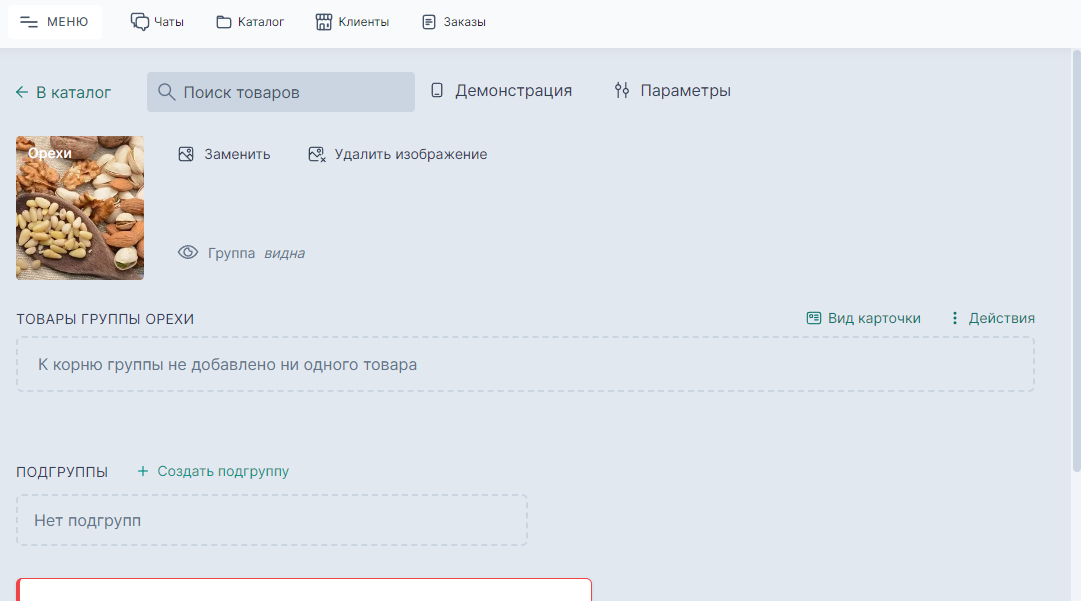
Чтобы удалить изображение группы, нажмите кнопку «Удалить изображение».
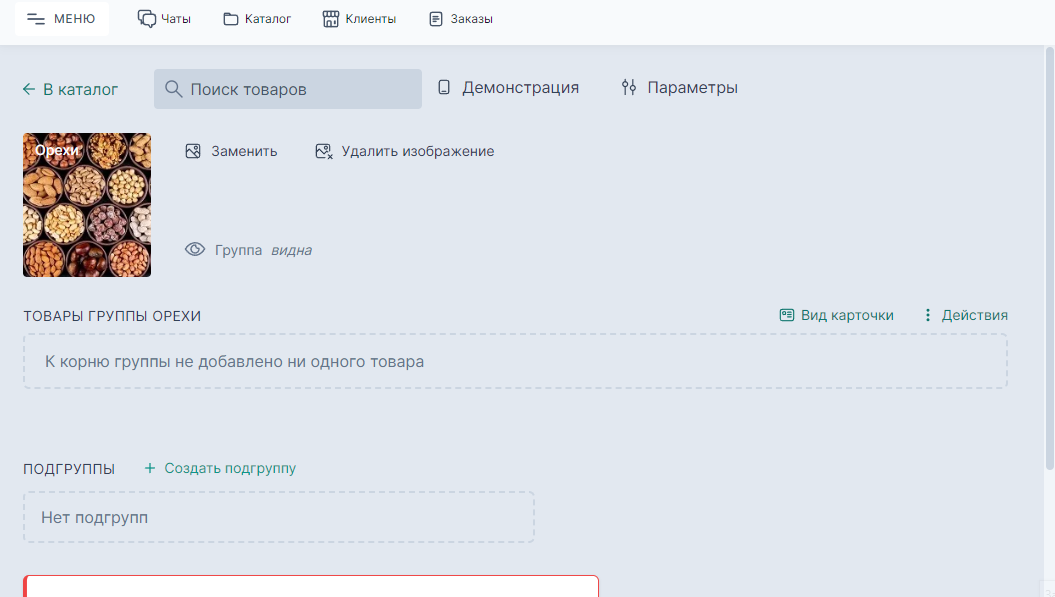
Удаление группы
- Убедитесь, что к группе не привязано ни одного товара и в группе нет подгрупп.
- Внизу страницы группы кликните по кнопке «Удалить группу».
- В открывшемся диалоге нажмите кнопку «Удалить».
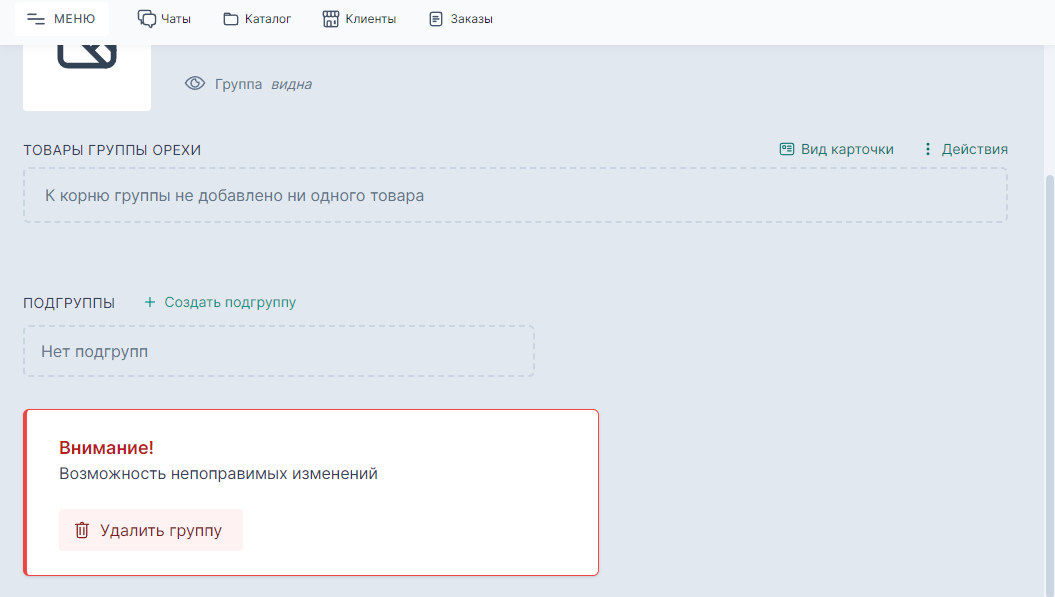
Создание записи товара в группе
- На странице группы кликните по кнопке «Действия».
- Выберите действие «Создать товар».
- Введите название товара, описание.
- Чтобы сохранить новый товар, нажмите на кнопку «Сохранить»
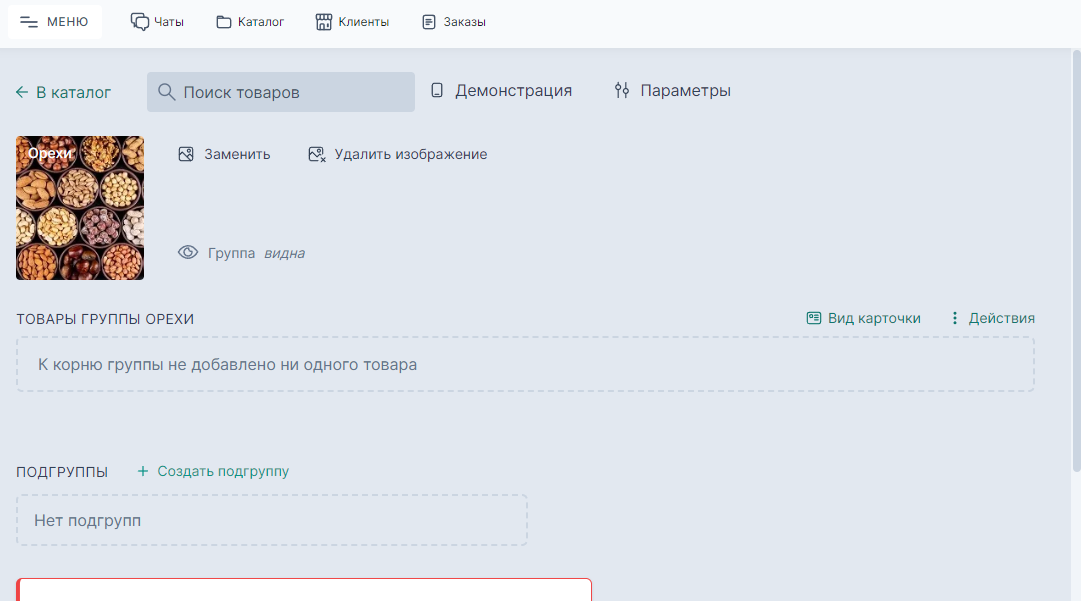
Привязка существующих записей товаров к группе
- На странице группы кликните по кнопке «Действия».
- Выберите действие «Добавить».
- Выберите один или несколько товаров и нажмите кнопку «Добавить».
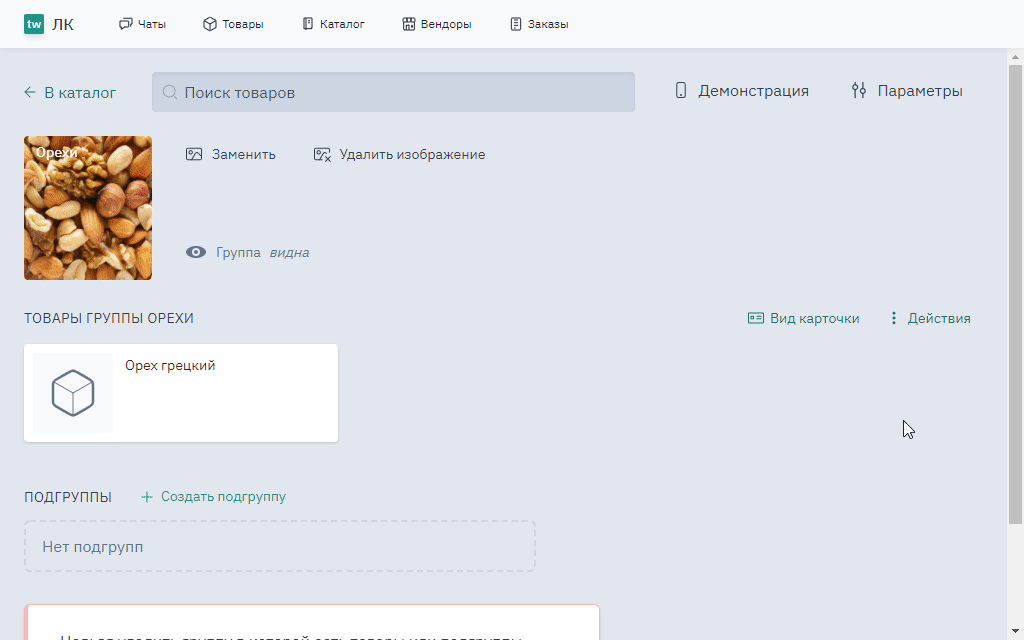
Как убрать товары из группы
- Зайдите в группу и выделите один или несколько товаров.
- Кликните по кнопке «Действия».
- Выберите действие «Убрать».
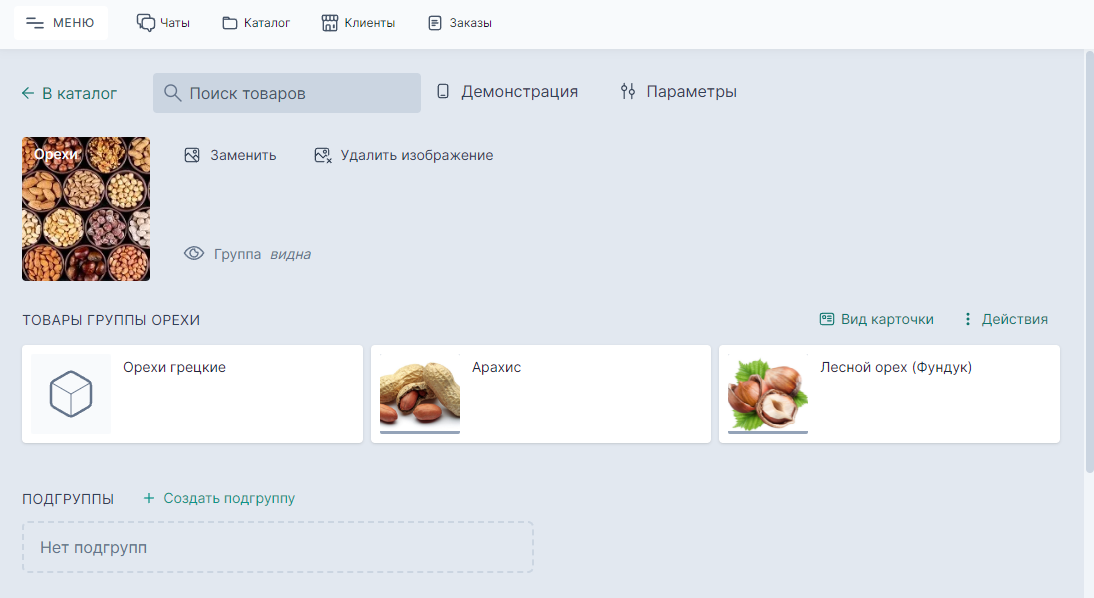
Группа «Прочие»
Такая группа создается автоматически, если у компании есть записи товаров, которые не привязаны ни к одной другой группе.
Она всегда отображается в конце каталога.
Изменение позиции групп в каталоге
Карточку группы можно перетащить с помощью мыши.
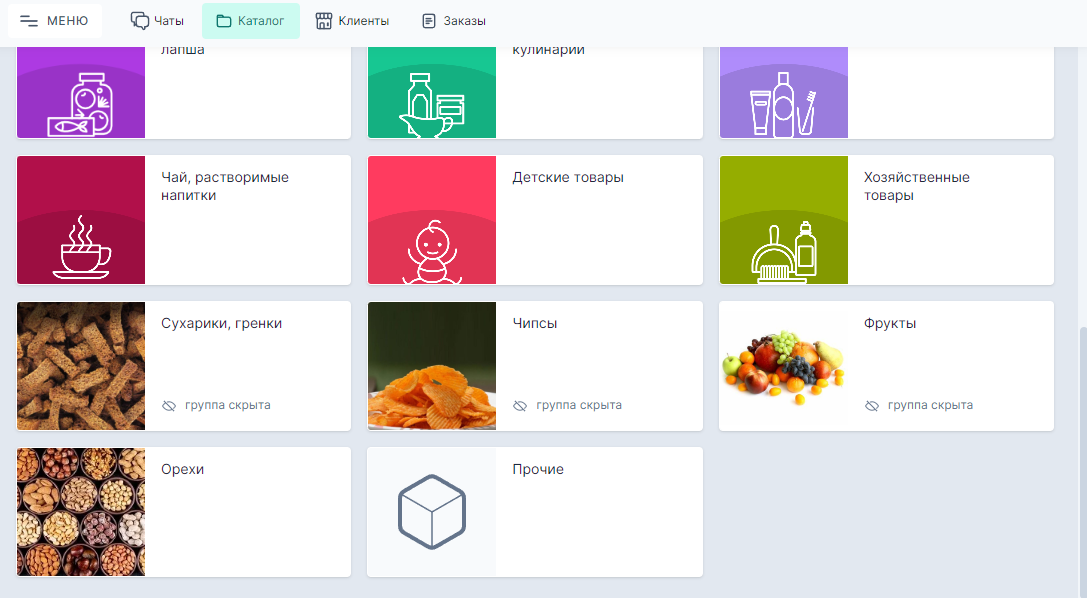
Либо задать сортировку по алфавиту в настройках.
Подгруппы товаров
Для разделения на дополнительные секции, товары можно добавлять в подгруппы.
Создание подгруппы
- Внизу страницы группы, нажмите на кнопку «Создать подгруппу»
- В появившемся окне введите имя подгруппы и нажмите на кнопку «Создать подгруппу».
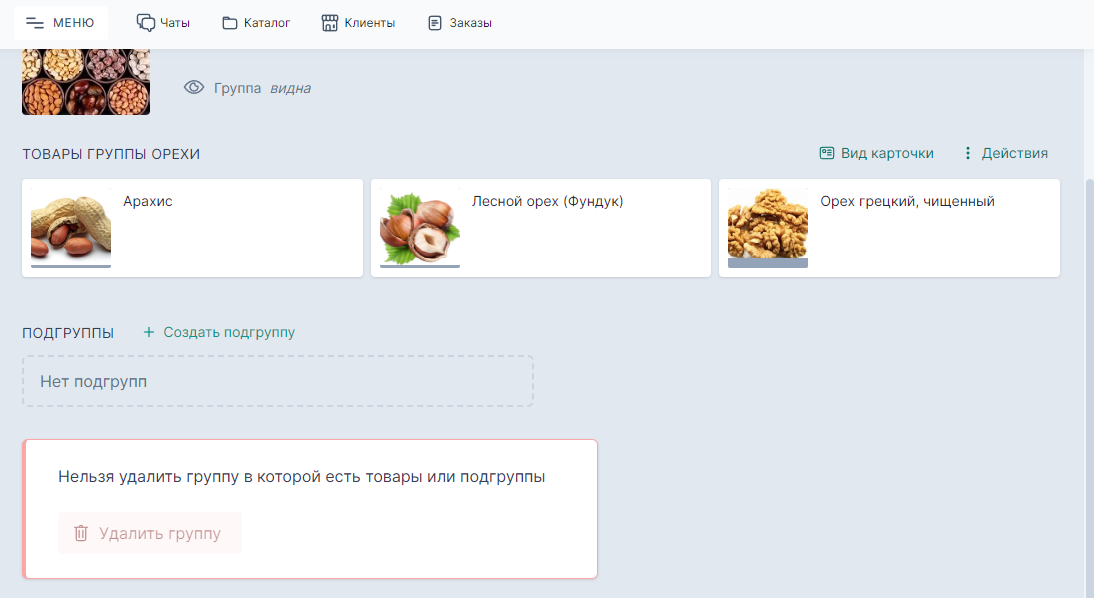
Редактирование подгруппы
- Кликните по кнопке «Действия» той подгруппы, которую хотите редактировать.
- Выберите действие «Редактировать подгруппу».
- В диалоговом окне внесите изменения и нажмите кнопку «Обновить».
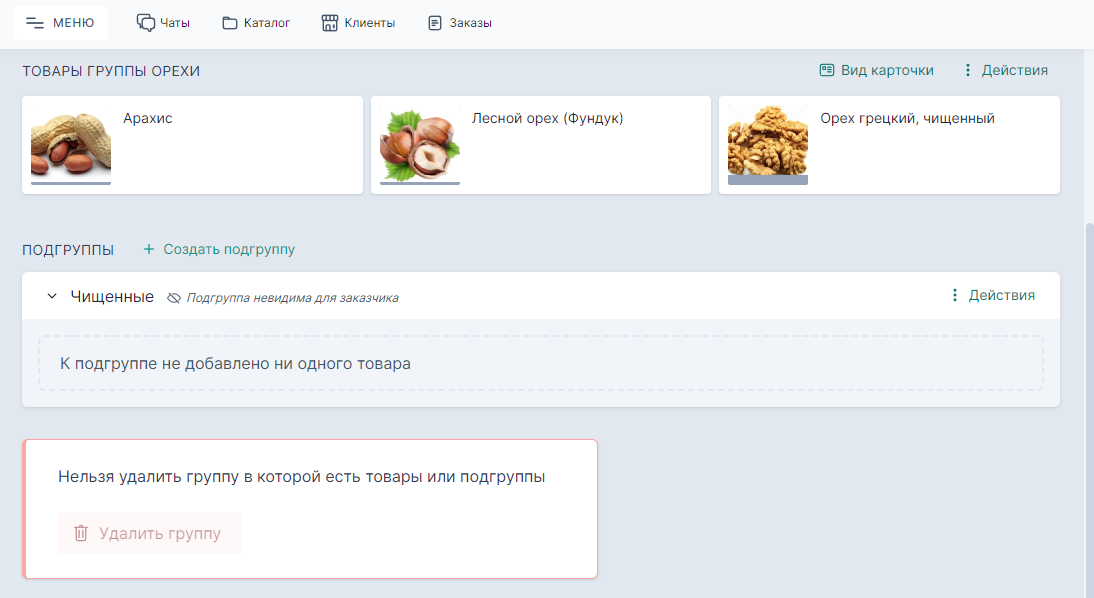
Добавление товаров к подгруппе
Пока в подгруппе не будет ни одного товара, она не будет видна для заказчиков.
- Кликните по кнопке «Действия» той подгруппы, куда вы хотите добавить товар.
- Выберите действие «Добавить».
- В диалоговом окне выберите один или несколько товаров и нажмите кнопку «Добавить».
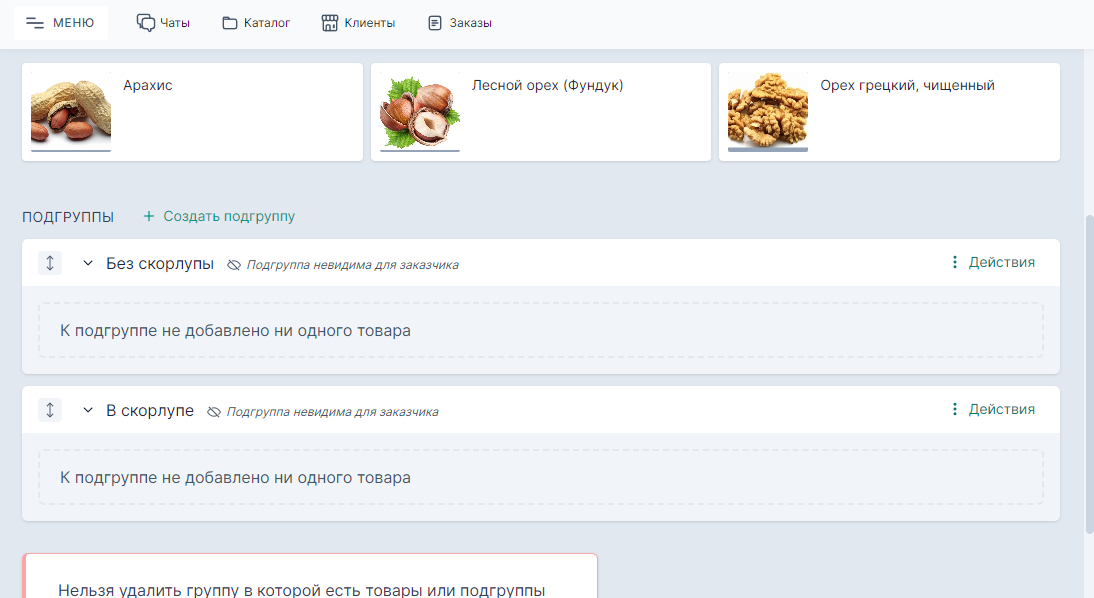
Как убрать товары из подгруппы
- Выберите один или несколько товаров внутри подгруппы.
- В подгруппе кликните по кнопке «Действия».
- Выберите пункт «Убрать».
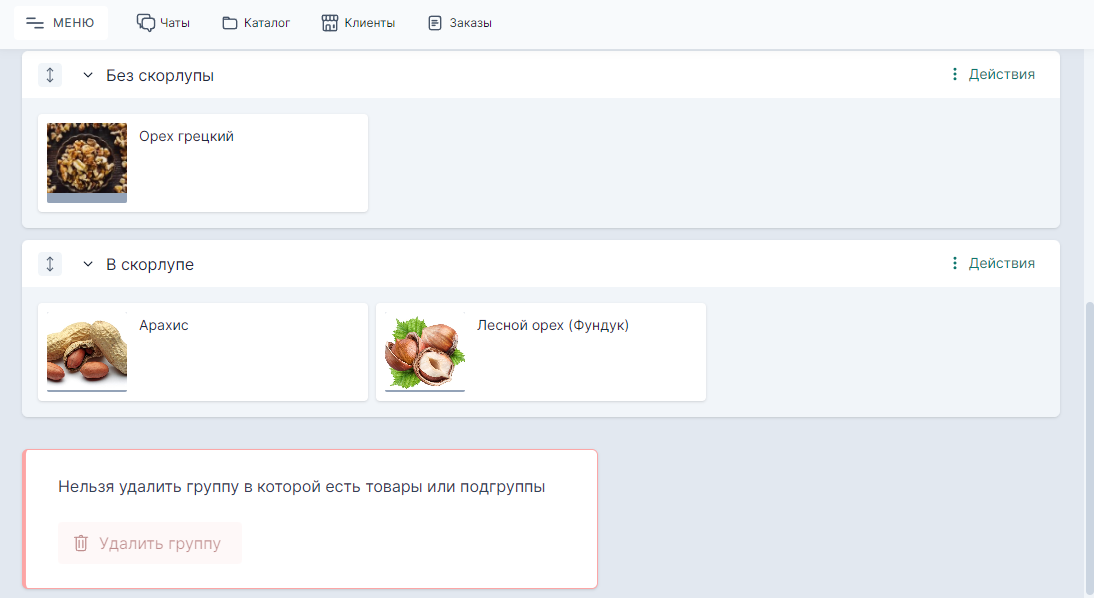
Сортировка подгрупп
Подгруппы можно перетаскивать с помощью мыши.
- В настройках родительской группы отключите сортировку по алфавиту.
- Мышкой перетащите группы в нужном порядке.
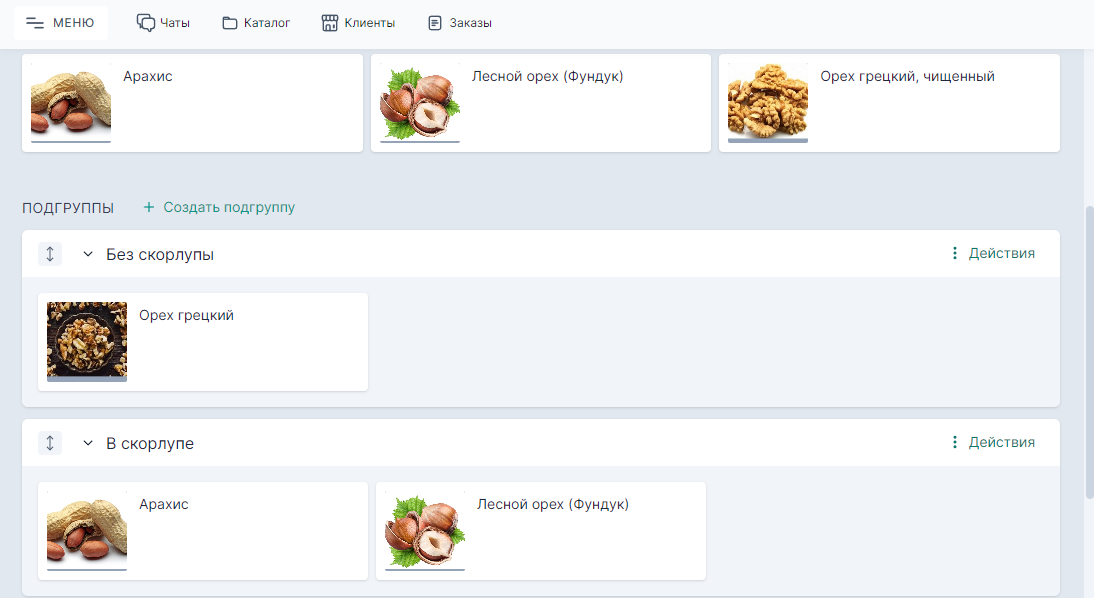
Также можно выбрать сортировку «по алфавиту» в меню «Действия» родительской группы.
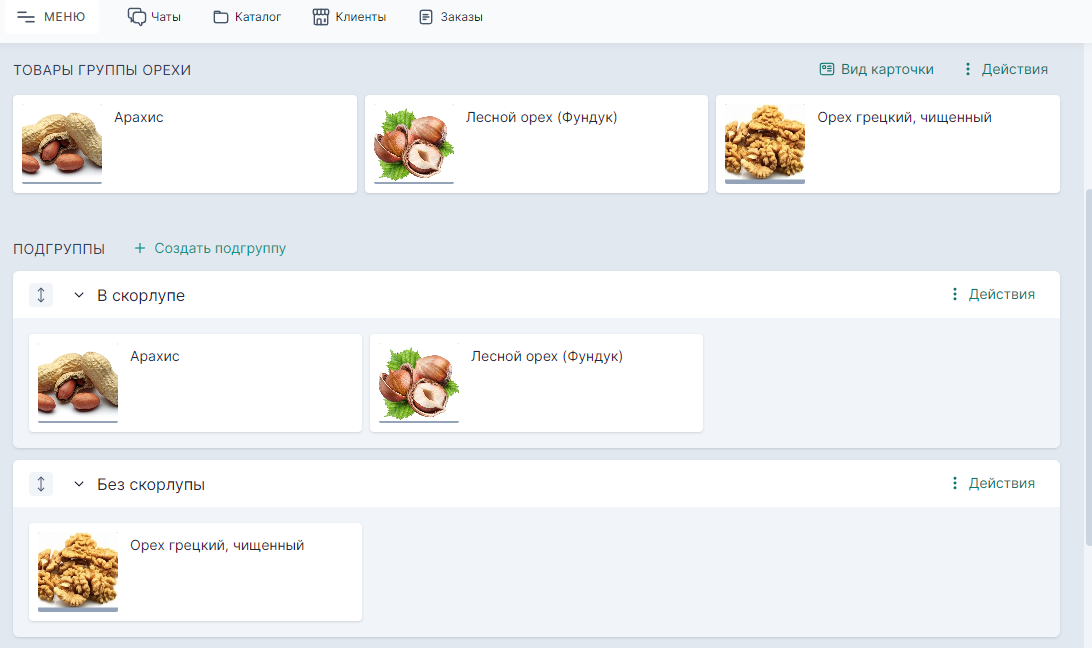
Еще можно задать параметры сортировки в настройках компании. Эти параметру будут применяться для всего каталога.
Удаление подгруппы
Если в подгруппе нет ни одного товара — её можно удалить.
- Кликните по кнопке «Действия».
- Выберите действие «Удалить подгруппу».
- Подтвердите действие.
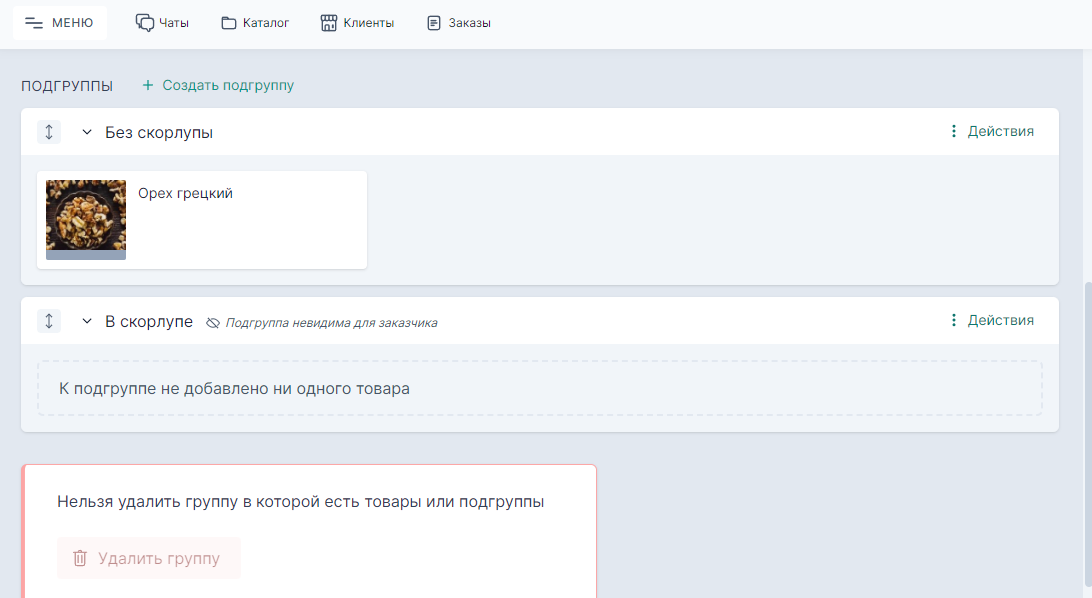
Демонстрация каталога
Демонстрация позволяет посмотреть, как будет выглядеть каталог товаров у клиента.
Группы каталога
Чтобы запустить демонстрацию списка групп:
- Перейдите на страницу «Каталог».
- Справа вверху нажмите кнопку «Демонстрация».
- Выберите дату отображение каталога. Это может быть полезным, если у вас в настройках групп указана видимость, которая зависит от даты. Например, товары к Новому году.
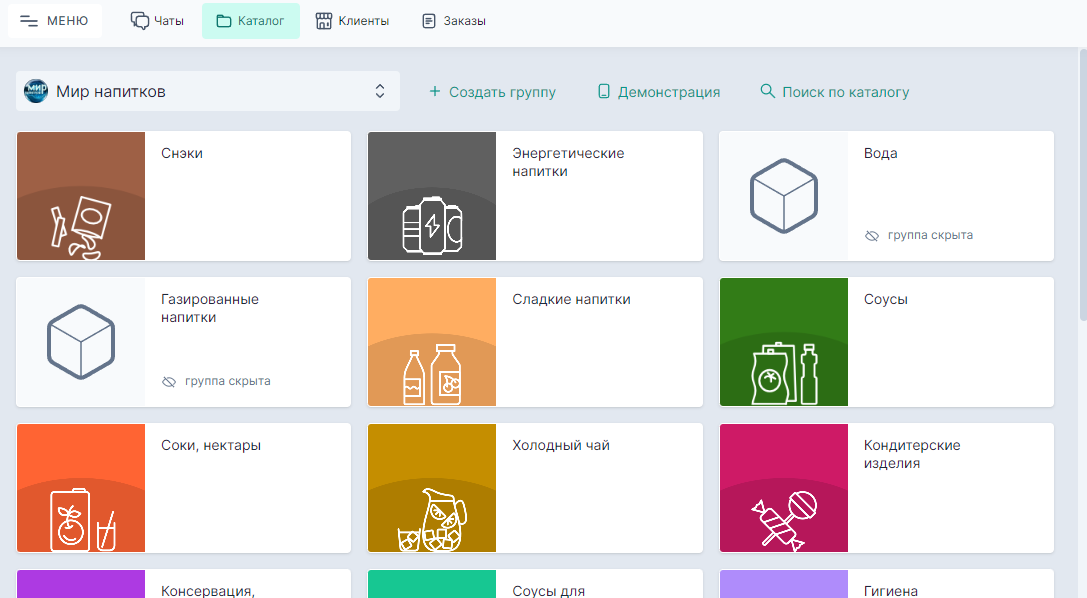
Подгруппы и товары
Чтобы запустить демонстрацию содержимого группы:
- Перейдите на страницу «Каталог».
- Зайдите в одну из групп.
- Справа вверху нажмите кнопку «Демонстрация».
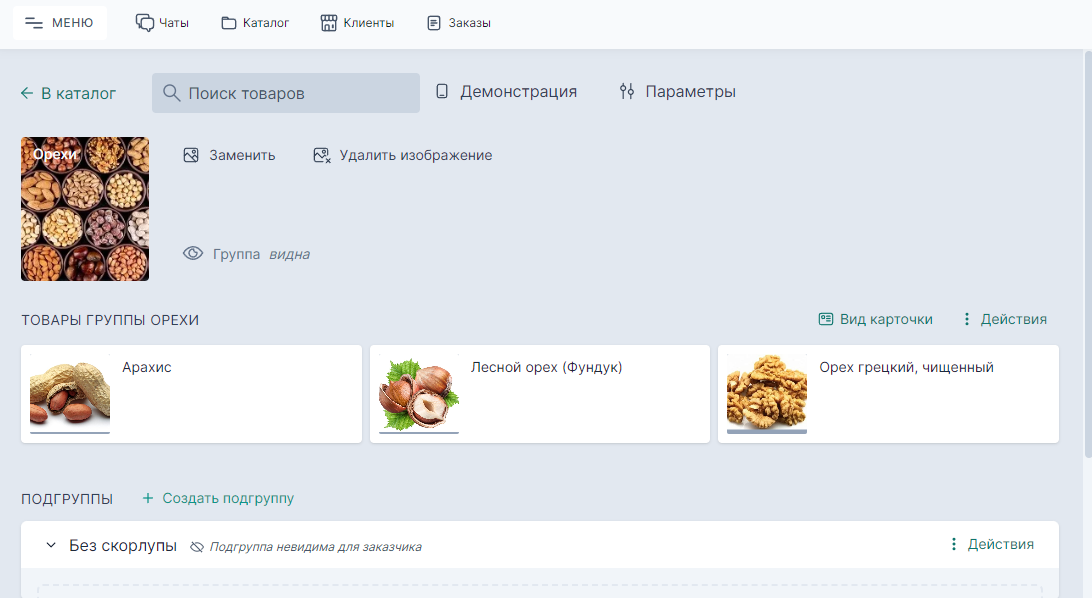
 Takwot. Справка
Takwot. Справка