Appearance
Инструкция по настройке «1С:Управление торговлей 11»
Обработка является внешним модулем и не требует привлечения специалиста для подключения к учётной системе.
Для работы с обработкой требуется пользователь с полными правами.
Запуск быстрой настройки
Быстрая настройка осуществляется через подключение к Личному кабинету.
Запустите конфигурацию «Агент Плюс. Управление торговлей, редакция 11» в режиме «1С:Предприятие».
Откройте файл обработки. Для этого в главном меню выберите «Файл» → «Открыть». В окне выбора файла перейдите в папку, в которую была сохранена обработка, и выберите файл.
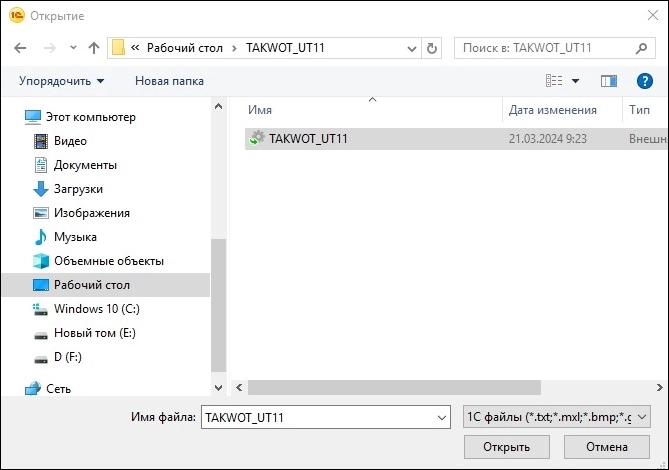
Появится окно «Предупреждение безопасности». Нажмите кнопку «Да».
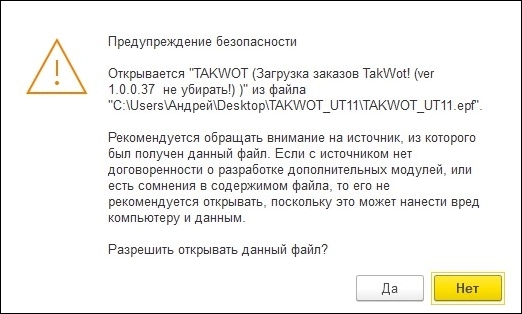
Откроется вкладка «Домашняя страница». Нажмите кнопку «Быстрая настройка».
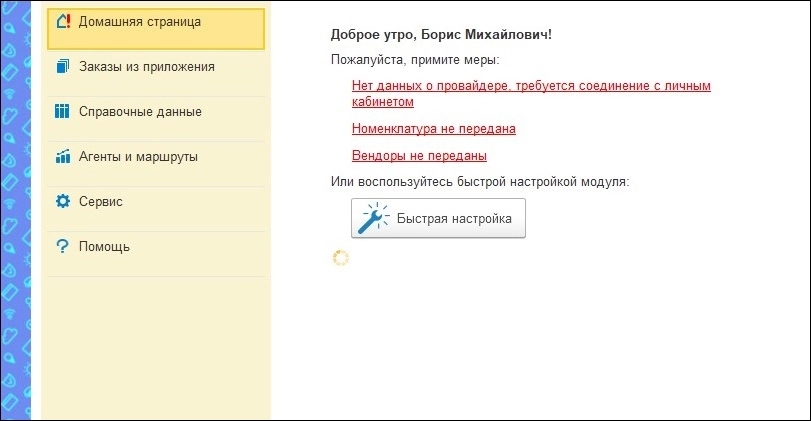
В открывшемся окне нажмите кнопку «Да».
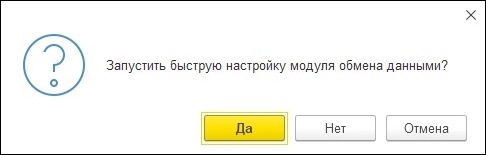
Откроется окно «Быстрая настройка приложения Takwot.Заказы».
Шаги
Шаг 1 (Начало)
В основных настройках укажите «Организацию» и «Тип цены». Затем отметьте необходимые настройки документов и нажмите кнопку «Далее».
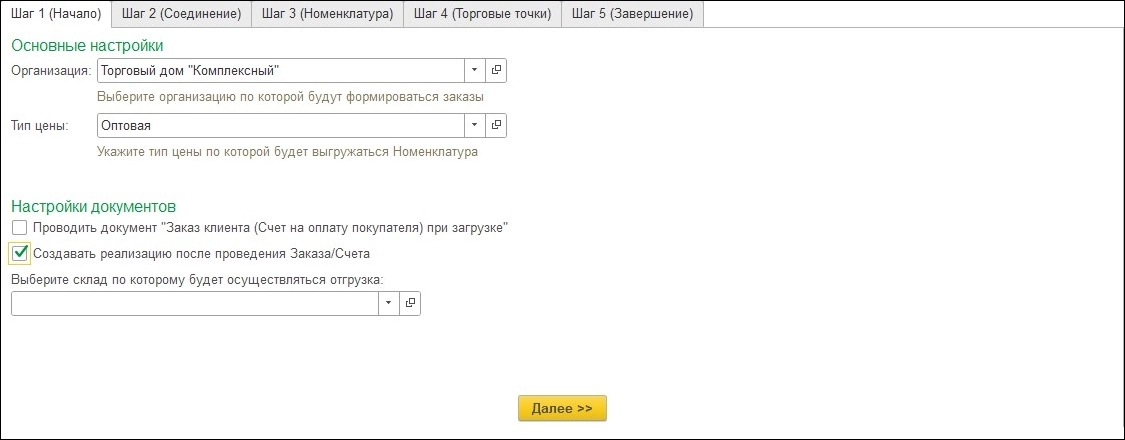
Настройки сохраняются автоматически.
Шаг 2 (Соединение)
На вкладке «Шаг 2 (Соединение)» введите номер телефона, который указываете при входе в «Личный кабинет». Запросите SMS-код. После получения и ввода кода в поле «SMS-код» нажмите кнопку «Авторизация».
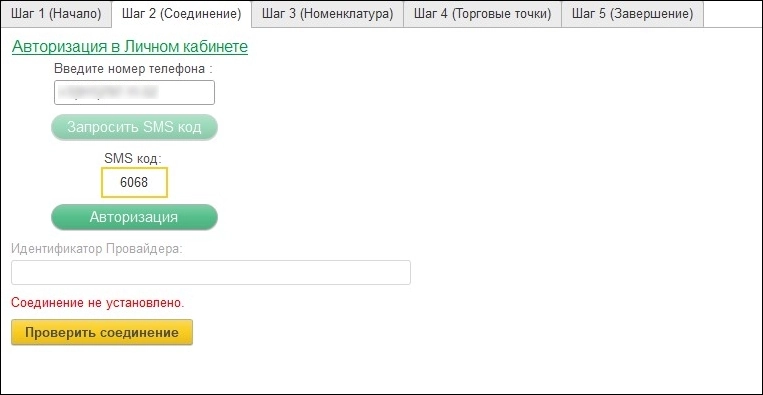
В открывшемся окне выберите своего провайдера (организацию).
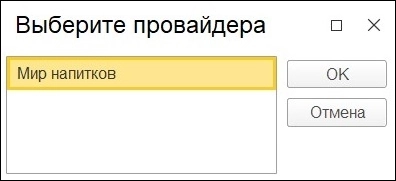
Далее проверьте соединение, нажав кнопку «Проверить соединение».
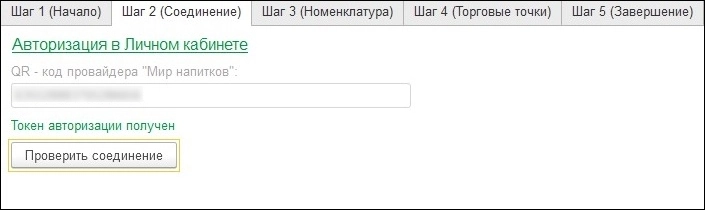
Если соединение установлено, нажмите кнопку «Далее».
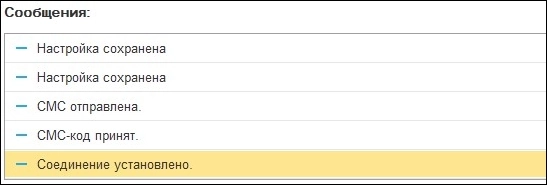
Изменить номер телефона можно, нажав на гиперссылку «Авторизация в Личном кабинете». Вы вернетесь в окно ввода номера. Нажмите кнопку «Изменить номер».
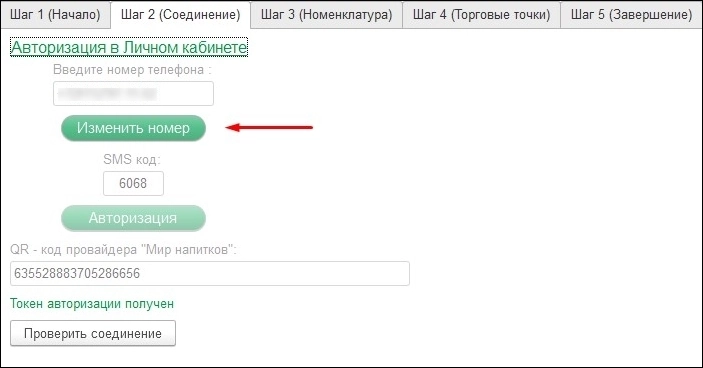
Шаг 3 (Номенклатура)
Нажмите кнопку «Заполнить иерархию», расположенную над левым окном. Раскройте позиции номенклатуры и выберите элементы, которые хотите отправить в веб-сервис. Затем стрелкой вправо, расположенной между окнами, перенесите выбранную номенклатуру. Предупреждение внизу окна «Номенклатура не выгружена» означает, что номенклатура не выгружена в личный кабинет. Для выгрузки нажмите кнопку «Отправить номенклатуру в личный кабинет».
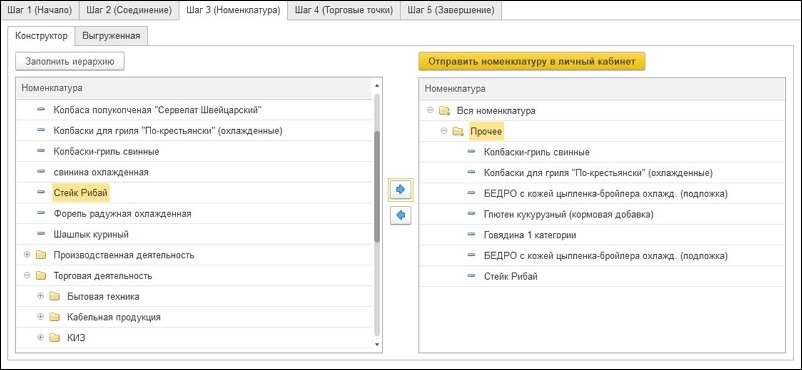
На вкладке «Выгруженная» Вы можете посмотреть, какая номенклатура была отправлена в личный кабинет.
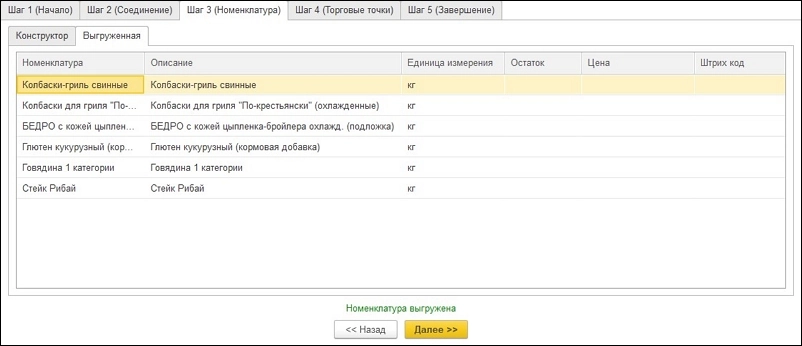
Нажмите кнопку «Далее».
Шаг 4 (Торговые точки)
Нажмите кнопку «Заполнить иерархию», расположенную над левым окном. Раскройте позиции из справочника «Контрагенты» и выберите элементы, которые хотите отправить в веб-сервис. Затем стрелкой вправо, расположенной между окнами, перенесите выбранные элементы. Предупреждение внизу окна «Вендоры не выгружены» означает, что контрагенты не выгружены в личный кабинет. Для выгрузки нажмите кнопку «Отправить вендоров в личный кабинет».
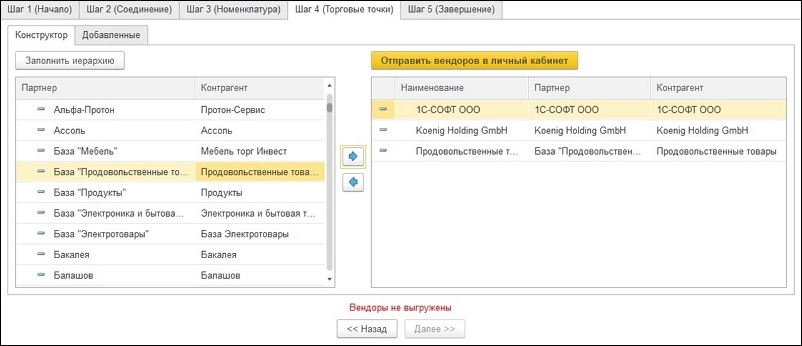
На вкладке «Добавленные» Вы можете получить всех вендоров из личного кабинета, отредактировать их при необходимости, а также добавить новые торговые точки. По завершении работы отправьте всех вендоров в личный кабинет, нажав кнопку «Отправить всех».
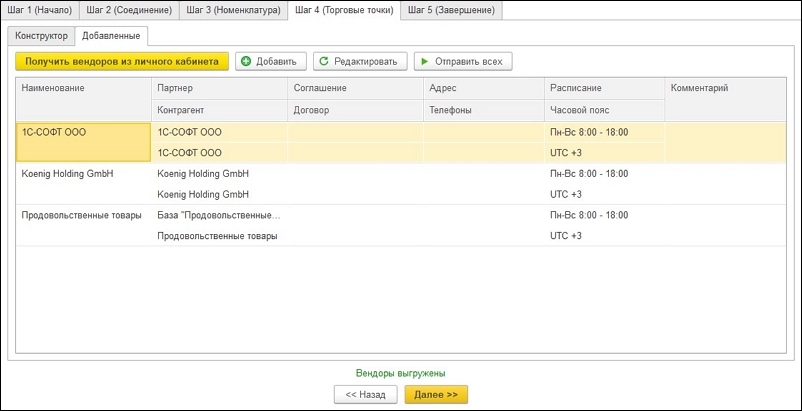
Нажмите кнопку «Далее».
Шаг 5 (Завершение)
На этом шаге вы можете проверить выполнение всех предыдущих шагов. Невыполненные шаги будут выделены красным цветом. Вернитесь к ним и проверьте настройки.
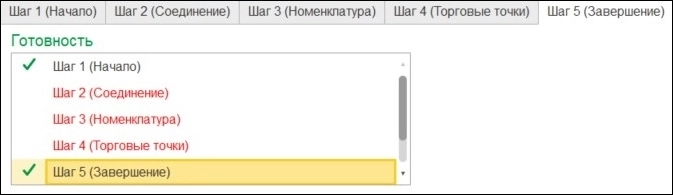
Когда все шаги будут выполнены, нажмите на кнопку «Закончить».
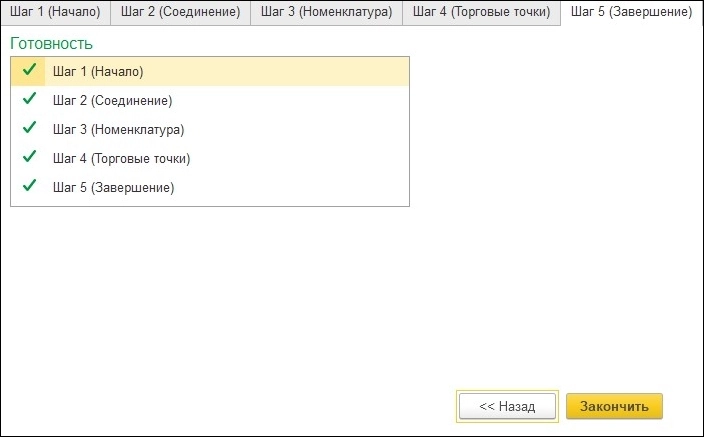
На домашней странице появится сообщение «Все готово к работе. Замечаний нет».
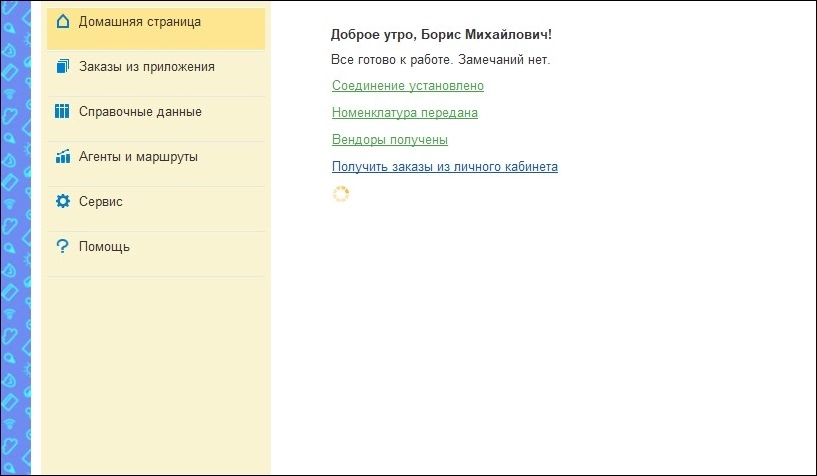
 Takwot. Справка
Takwot. Справка