Appearance
Чаты
Принципы
Чаты — основной инструмент общения оператора и представителя клиента. Клиент отправляет в чат заказы, изображения и текстовые сообщения.
Все отправленные клиентом заказы автоматически добавляются в список заказов, а в чате остается ссылка на заказ.
Чаты клиентов доступны всем операторам в пределах одной компании — это позволяет сделать работу с клиентом прозрачной.
Перед началом работы с клиентом оператор должен взять чат в работу, а по завершении — освободить чат. Для просмотра сообщений вам необязательно брать чат в работу, в чужих и открытых чатах вы можете просматривать сообщения и содержимое заказов, копировать ссылки на сообщения.
Чаты разделены на три группы:
- Мои — чаты, с которыми вы работаете.
- Открыты — чаты, доступные для работы.
- Другие операторы — чаты, с которыми работают другие операторы.
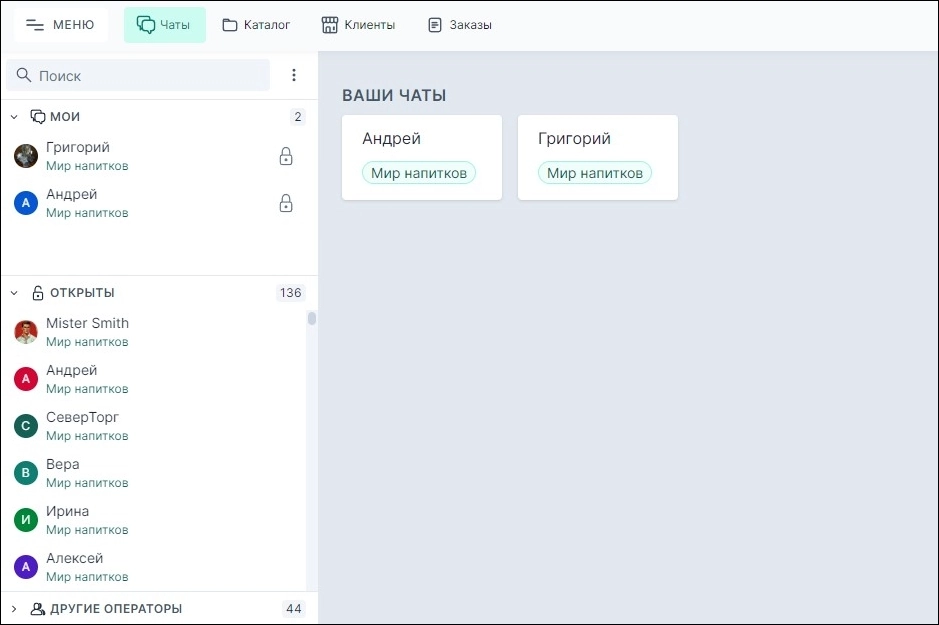
Взять чат в работу
Перед тем, как писать клиенту сообщения, оператор должен взять чат в работу:
- Найдите нужный чат с клиентом.
- Если он в группе Открыты, то выберите чат и установите замочек рядом с полем ввода сообщений.
Теперь вы можете:
- общаться с клиентом;
- просматривать содержимое заказов;
- устанавливать метки реакции и теги для сообщений;
- копировать ссылки на сообщения.
Вы можете взять в работу только открытые чаты.
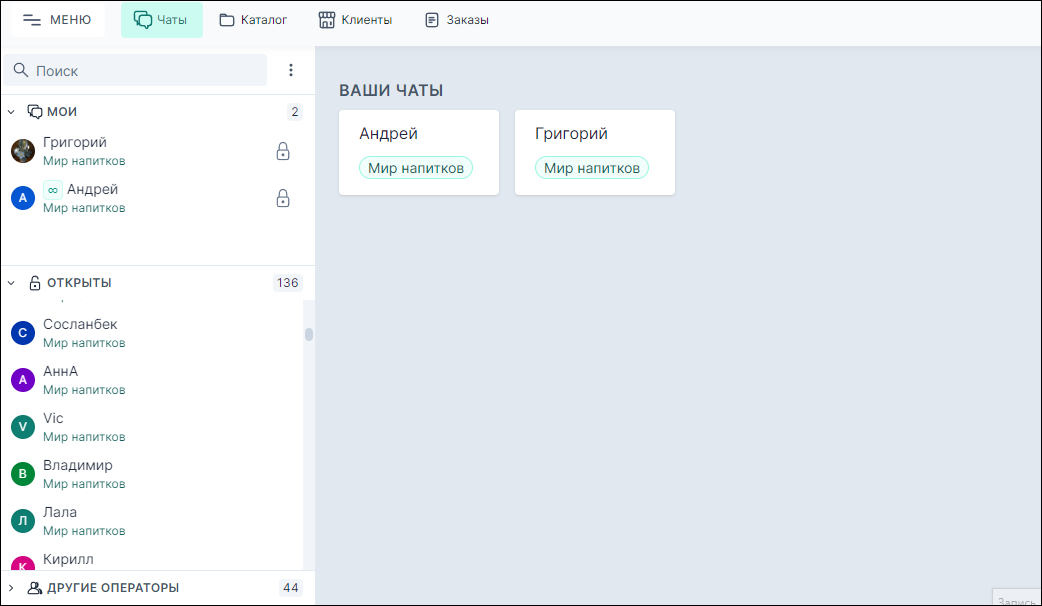
Освободить чат с клиентом
Если вы завершили работу с клиентом — освободите чат:
- Найдите нужный чат с клиентом и выберите его.
- Снимите замочек рядом с полем ввода сообщений.
Теперь любой оператор может начать общения с клиентом.
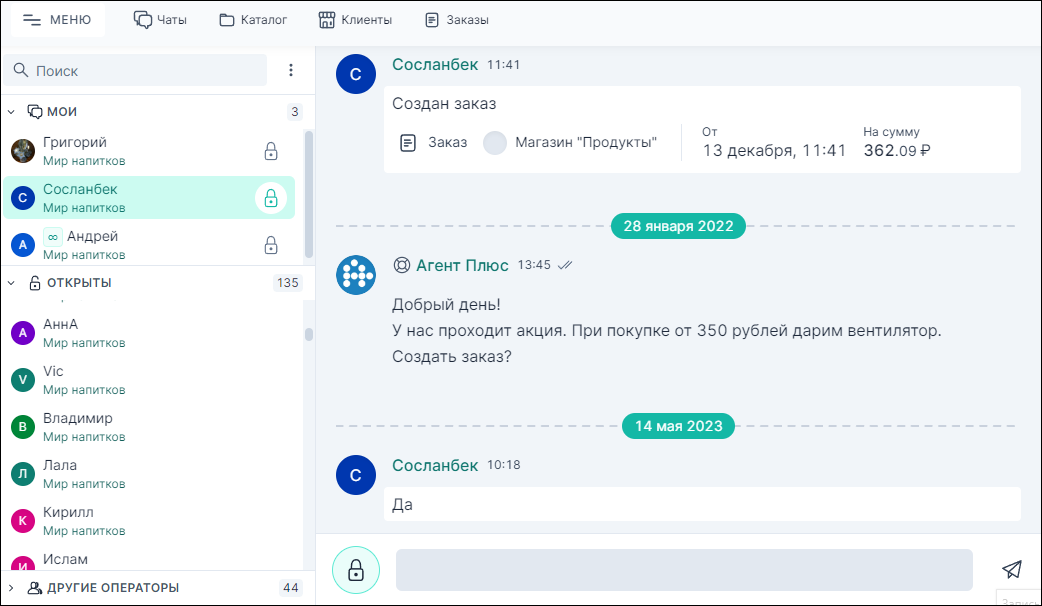
Метки сообщений
С помощью меток вы можете отмечать реакции клиента или указывать дополнительный статус для заявки.
Есть два вида меток: реакции и теги.
Для установки меток вы должны взять чат в работу.
Реакции
Доступно три вида реакции:
- позитивная,
- негативная,
- нейтральная.
Первые две устанавливают соответствующий значок на сообщения, а третья снимает его.
Чтобы отметить реакцию:
- Наведите курсор на правый верхний угол сообщения, под курсором появится кнопка с тремя точками.
- Нажмите на три точки.
- В появившемся меню выберите один из трех видов реакции: позитивная, негативная или нейтральная
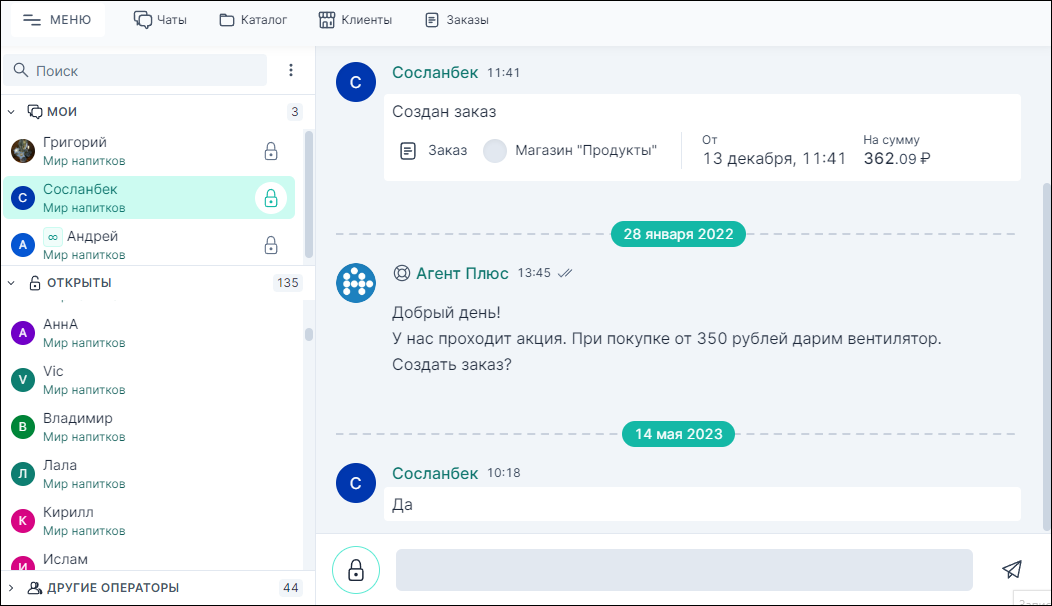
Теги
Теги — это пользовательские метки, которые задаются в настройках.
У сообщения может быть несколько тегов.
Чтобы установить тег:
- Наведите курсор на правый верхний угол сообщения, под курсором появится кнопка с тремя точками.
- Нажмите на три точки.
- В появившемся меню выберите пункт Теги.
- В открывшемся окне выберите один или несколько тегов и нажмите кнопку Обновить.
Выбранные теги будут показаны над сообщением.
Чтобы снять тег:
- Наведите курсор на правый верхний угол сообщения, под курсором появится кнопка с тремя точками.
- Нажмите на три точки.
- В появившемся меню выберите пункт Теги.
- В открывшемся окне, в разделе Теги сообщения удалите один или несколько тегов и нажмите кнопку Обновить.
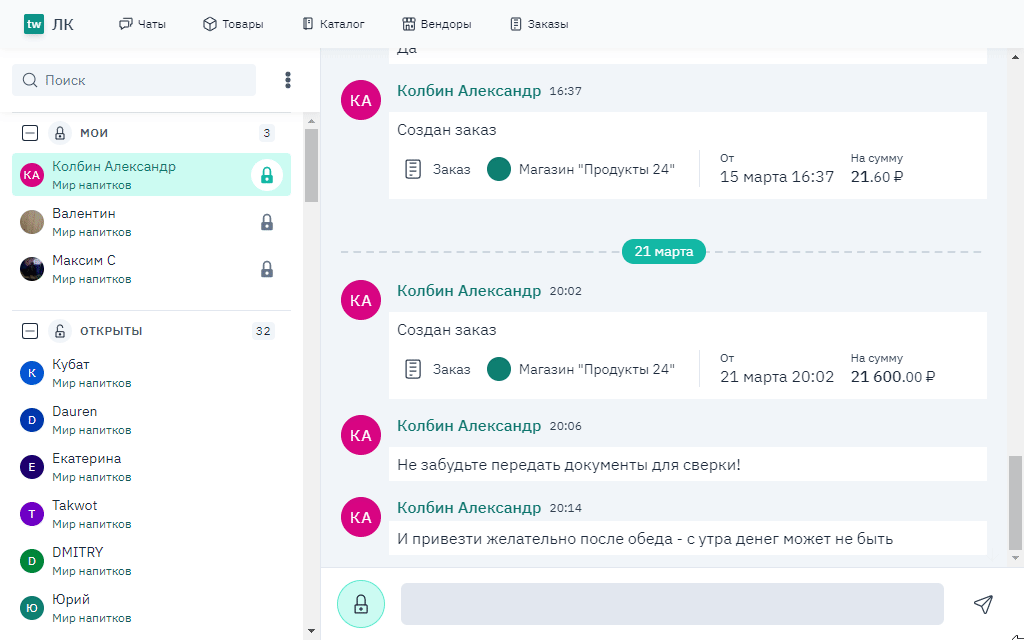
Просмотр заказа
Все заказы клиентов доступны в разделе Заказы, но вы можете посмотреть их содержимое и из окна чата с клиентом:
- В списке слева выберите один из чатов с клиентом.
- Найдите сообщение с заказом и нажмите на него.
Откроется окно с подробностями заказа и его содержимым.
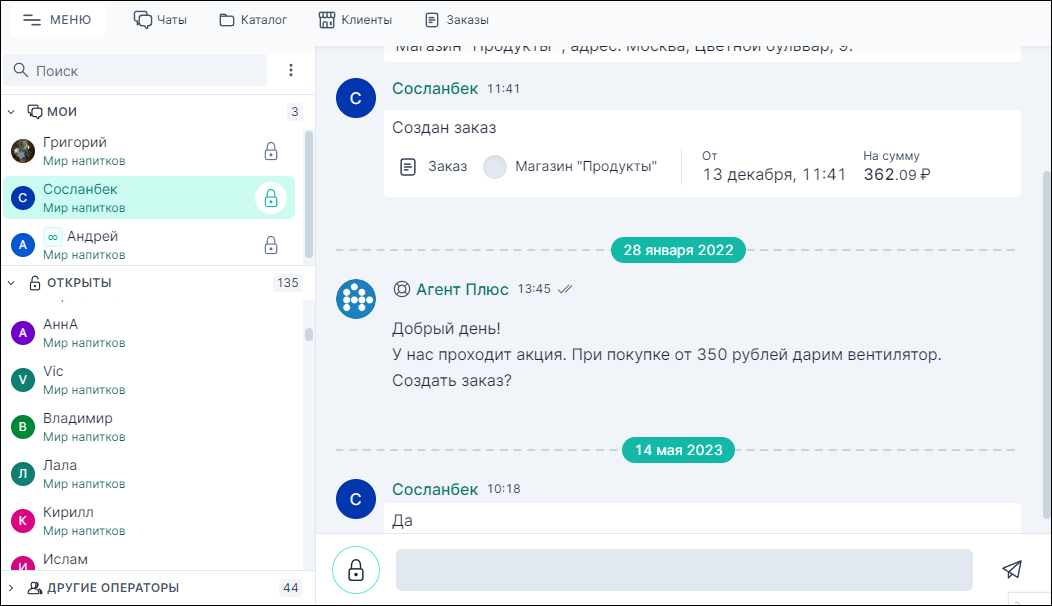
Общение с клиентом
Перед началом общения с клиентом, возьмите чат в работу.
Отправка сообщения
Чтобы отправить клиенту произвольное сообщение, ведите в поле ввода сообщение и нажмите кнопку Отправить.
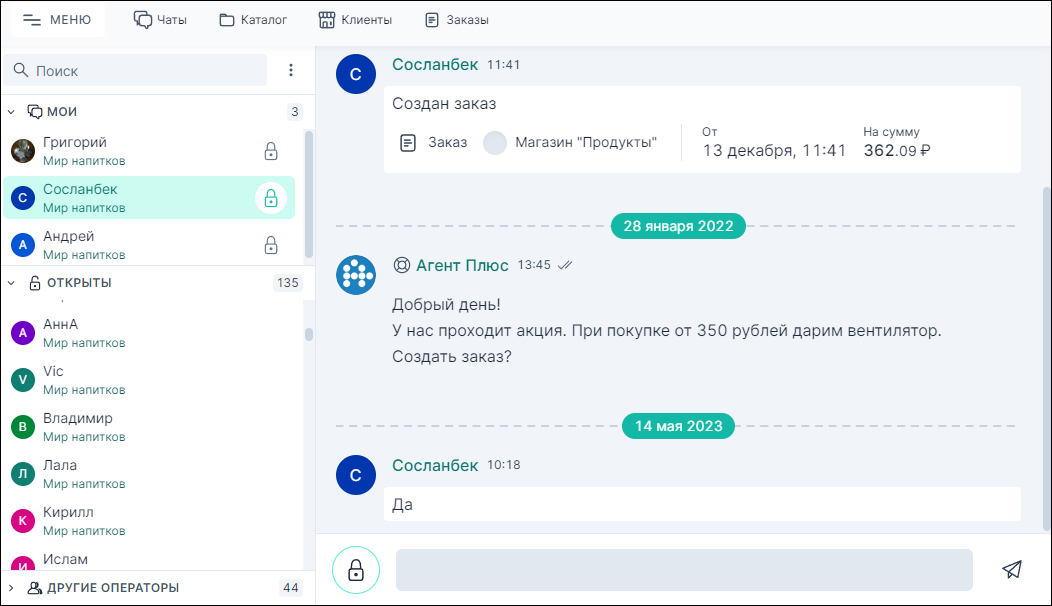
Ответ на сообщение
Чтобы ответить клиенту на сообщение:
- Наведите курсор на правый верхний угол сообщения, под курсором появится кнопка с тремя точками.
- Нажмите на три точки.
- В появившемся меню выберите пункт Ответить.
- Введите в поле ввода сообщение и нажмите кнопку Отправить.
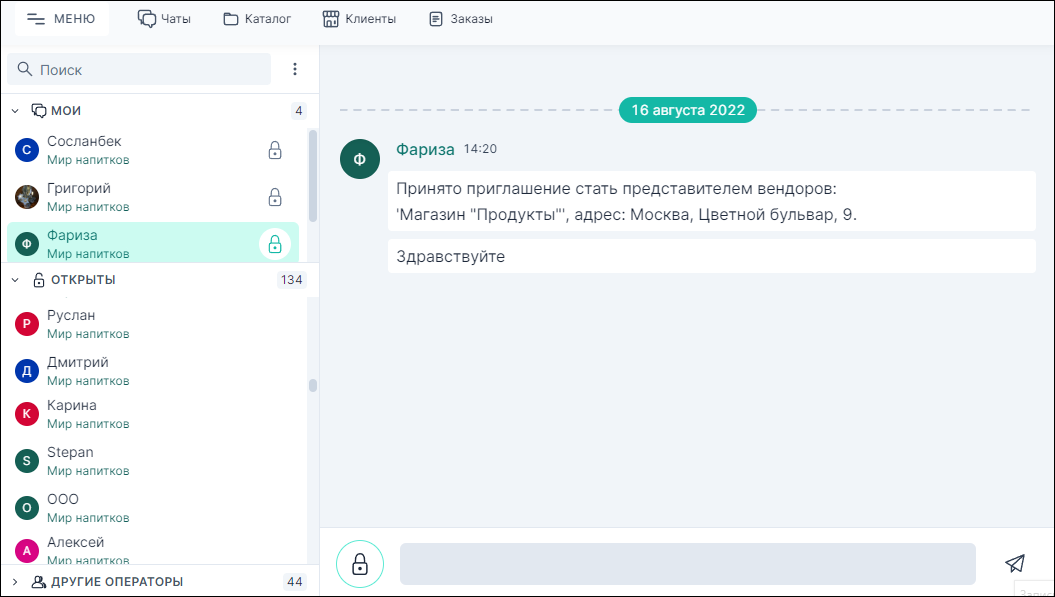
Просмотр чата другого оператора
Любой оператор компании может посмотреть чат с любым клиентом этой же компании. Просто выберите нужный чат в списке, и вы сможете посмотреть сообщения чата.
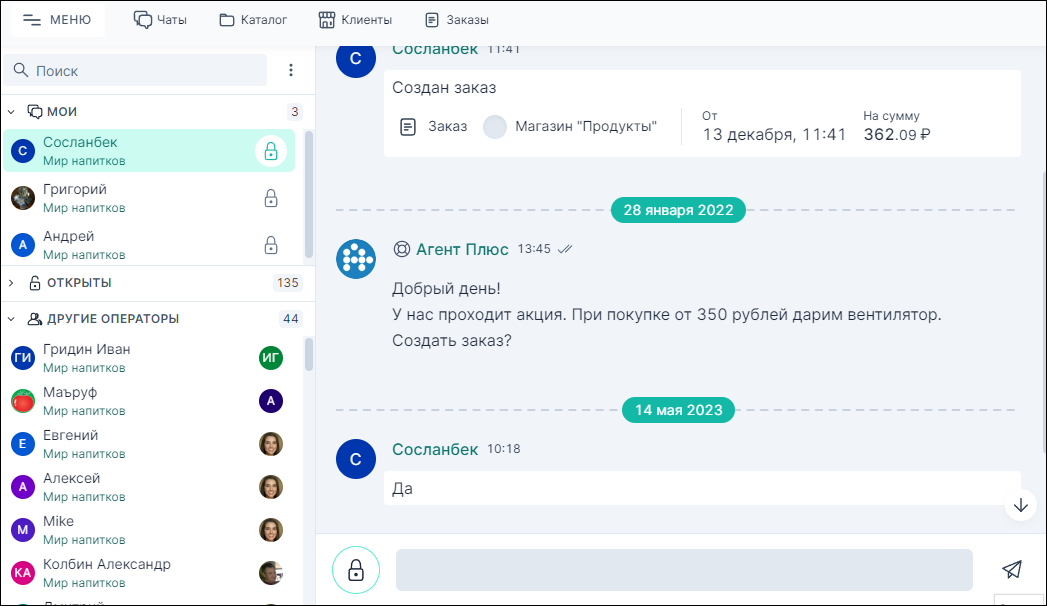
Поиск чатов
Поиск по клиенту
Чтобы найти чат, введите в поле поиск над списком чатов название клиента. Результаты поиска будут отображены в списке снизу.
Чтобы сбросить результаты поиска, очистите поле ввода.
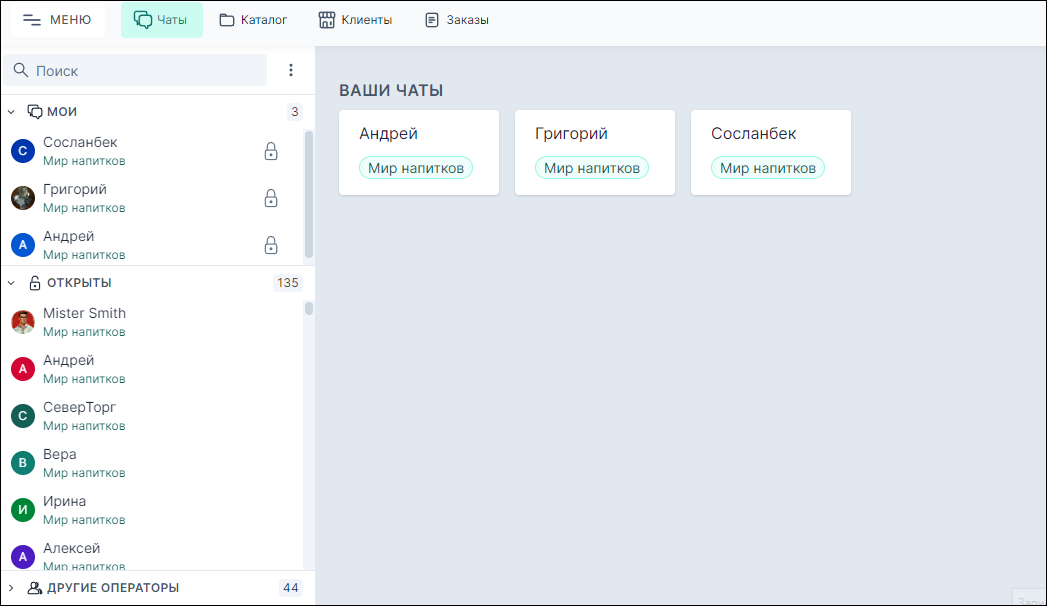
Расширенный поиск
Расширенный поиск позволяет искать чаты по:
- дате и времени последнего сообщения;
- пользователю (клиенту);
- компании;
- имени оператора.
Чтобы найти чат:
- Нажмите на кнопку с тремя точками рядом с полем ввода Поиск.
- В появившемся меню выберите пункт Подробный список.
- Откроется окно Чаты и фильтры, в котором вы можете ввести ключевое слово для поиска.
- После окончания поиска вы можете выбрать в списке нужный чат для просмотра сообщений.
- Закройте окно Чаты и фильтры по завершении работы с ним.
Поиск по дате
Чтобы найти чат за определенную дату, просто введите ее в поле поиска в формате ДД месяц. Например, 29 октября.
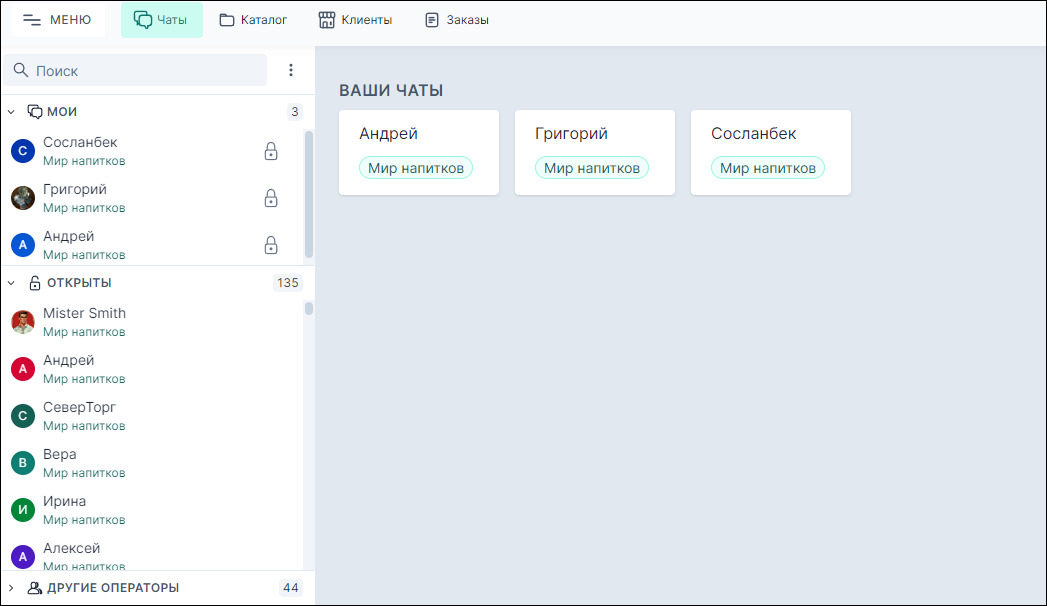
Фильтрация по статусу
Вы можете фильтровать чаты по статусам:
- Все — показать все чаты.
- Ответили — показать чаты, где последнее сообщение отправлено оператором.
- Ждут ответа — показать чаты, где последнее сообщение отправлено клиентом.
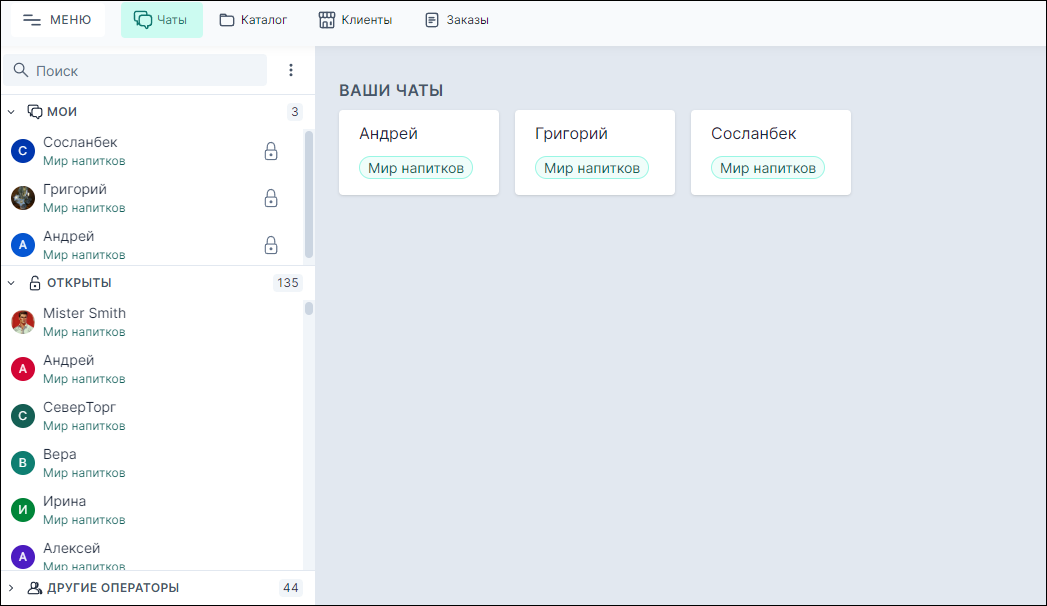
Сортировка
Вы можете сортировать сообщения по дате:
- Свежие вверх
- Старые вверх
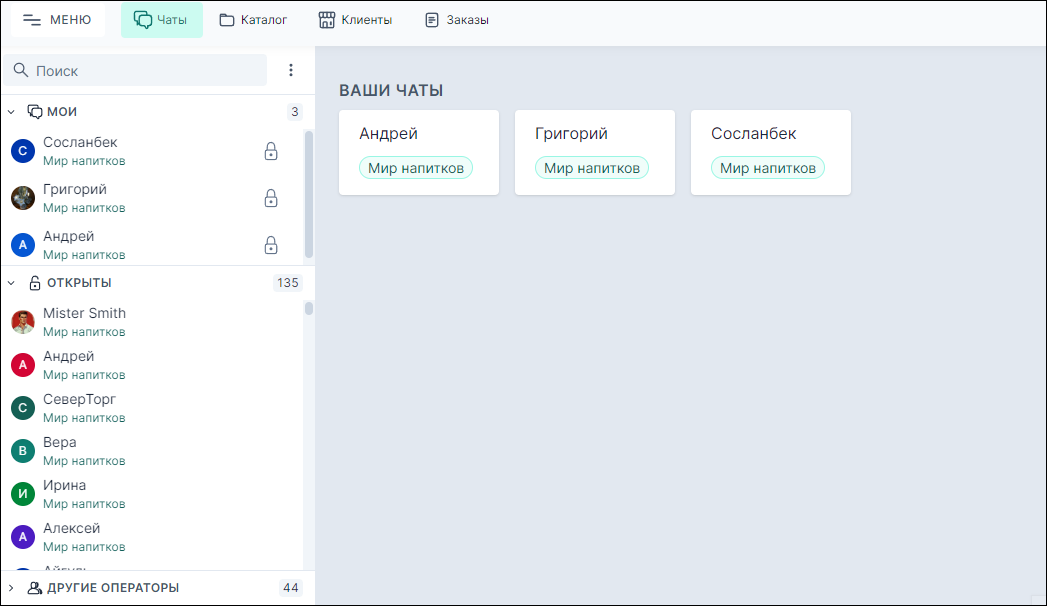
 Takwot. Справка
Takwot. Справка